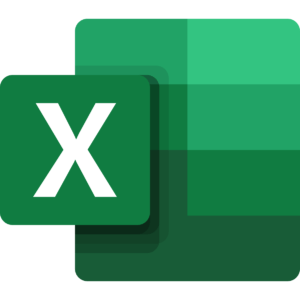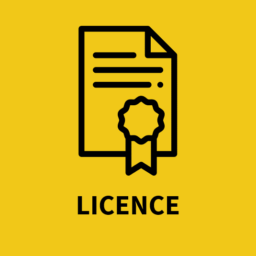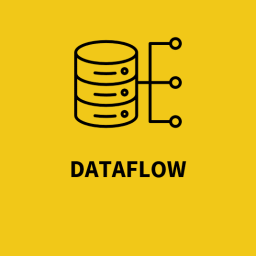Získání dat
Reporty bez dat nejsou reporty a právě proto se při tvorbě libovolného reportu vždy začíná stejným krokem.
Získáním dat. Data se do Power BI dají získat z různých zdrojů. Rozdílné zdroje ale vyžadují i rozdílné přístupy k jejich další transformaci a mohou obsahovat různé limity. Začněme ale přímo se získáním dat.
Jak se data z datových zdrojů získávájí?
Když otevřete aplikaci Power BI Desktop, tak se vás aplikace sama dotáže, zda chcete nahrát data nebo otevřít některý ze svých již vytvořených reportů. Nás na této obrazovce dneska zajímá záložka Získat data.
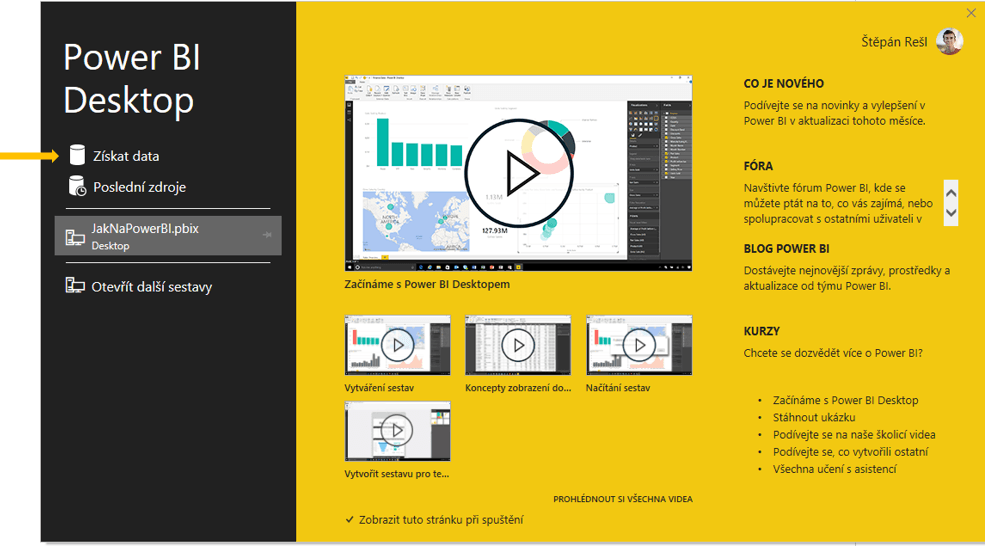
Otevře se nám nové okno – neděste se toho, co tam uvidíte. Přestože je tu vidět spousta různých zdrojů, tak není problém vyhledat ten, který zrovna potřebujete. K rychlému vyhledání zde slouží vyhledávací okénko nad „Vše“. Datové zdroje, které jsou vidět v pravé části okna, značí konektory k jednotlivým zdrojům. Tyto konektory vám teprve pomáhají k získání dat. Každý konektor je jiný a velmi často požaduje jiné informace, aby vaše data získal.
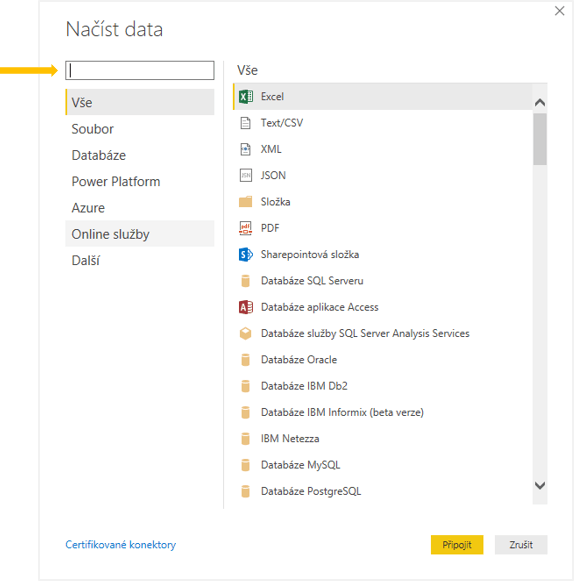
DOVOLÍM SI JEDNU NÁZORNOU UKÁZKU NA TŘECH PŘÍKLADECH:
Nahrání Excelu, který se nachází ve vašem počítači.
- Zvolte konektor Excel
- Otevře se průzkumník souborů
- Zvolte si požadovaný Excelový soubor
- Vyberte požadované listy z Excelu
- V levém okně nového okna se pomocí zaškrtávátek dají zvolit jednotlivé listy. Listy nesou své názvy z Excelu. Mezitím na pravé straně vždy vidíte náhled nad daty z právě označeného listu.
- Načíst / Tranformovat data
- Načíst, pokud data nechcete dále transformovat nebo očistit. Jinak zvolte možnost Transformovat data.
Excelový soubor, který je u vás v počítači je tedy pro nahrání velmi jednoduchý. Co se ale stane, když se bude jednat o soubor, který bude uložený na SharePointu nebo v Microsoft Teams? Jistě… je zde možnost, že máte synchronizována tato úložiště k sobě do počítače. Pak by se dal použít první postup, ale první postup ztrácí na kráse v té chvíli, kdybyste chtěli následně report z těchto dat aktualizovat pomocí Power Bi Service a neměli byste nastavení Gateway. Že nevíte, o co se jedná, nebo jde už o moc technické věci? Tak to zkusme jinou cestou.
- Místo konektoru Excel zvolíme možnost SharePointová složka (i v případě uložení v Teams je potřeba použít tento konektor). Zobrazí se okno, kam je potřeba zadat adresu souboru. Tu musíme nyní získat.
- Pro další pokračování budeme předpokládat, že úložiště je MS Teams. Když si naleznete v Teams Excel, který chcete nahrát (v souborové struktuře), tak jej označte.
- Tlačítkem Získat odkaz (Get link) se zobrazí okno s linkem. Bohužel, Teams link by nám nefungoval, takže přepneme záložku a zkopírujeme si link pro SharePoint.
- Takto ho ale ještě nemůžeme do Power BI vložit. Je potřeba tento link očistit.
- Před očištěním: https://DOMÉNA.sharepoint.com/sites/JakNaPowerBi/Sdilene%20dokumenty/General
- Po očištění: https://DOMÉNA.sharepoint.com/sites/JakNaPowerBi/
- Očištění zde tedy znamená, že se odebere vše, co se nachází za názvem Týmu nebo názvem Stránky
- Takto upravený link se dá vložit do Power BI.
- Zobrazí se přehled všech souborů, které se nacházejí v tomto týmu. Zde bohužel není dobrým řešením použít tlačítko Načíst, protože všechny soubory jsou pouze v seznamu a k jejich obsahu je potřeba se teprve dostat. Dále je zde tlačítko Kombinovat, které by provedlo kombinování uložených souborů v jeden. To je možné použít, pokud mají všechny soubory stejnou strukturu a obsahují data, která mají být spojena.
- Jak se přesně dostat k datům takto uloženým v seznamu si povíme v příštím článku v sekci Návody.
Třetí příklad, kde ukážu zase jiný konektor a zase úplně jiný postup, se týká konektoru SQL Server.
- Tento konektor je ve své podstatě velmi jednoduchý oproti předchozímu, protože stačí zadat název serveru, lze i název databáze (ale není třeba, pokud nemáte na serveru velké množství databází). Zvolit, zda si přejete napojení typu Import nebo DirectQuery.
- V dalším okně se zobrazí okno podobné tomu z konektoru pro Excel. Můžete si vybrat tabulky, které chcete nahrát a v pravé části okna vidíte náhled dat
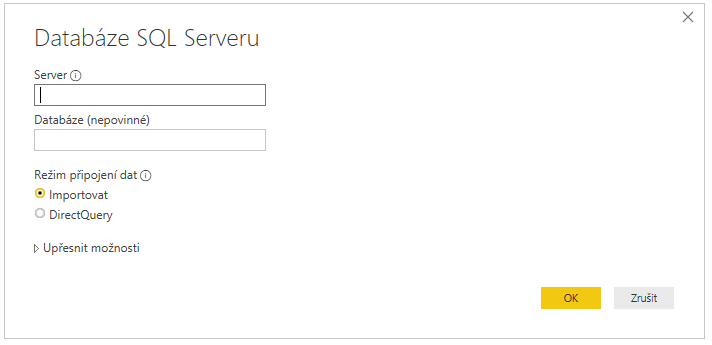
CO JE TO IMPORT A DIRECTQUERY?
Import a DirectQuery jsou dva způsoby, jak se data do Power BI nahrávají. Import data přímo do Power BI nahraje a nová data se ze zdroje takto nastaveného do Power BI dostanou až při aktualizaci reportu. DirectQuery na druhou stranu poskytuje data dotazově. V Power BI neleží data, ale jen struktura, do které se data dotazem vloží.
Toto se dá krásně představit tak, že import je leták ze supermarketu, který vám přijde do schránky. Dostali jste ho, přečetli a můžete ho tak maximálně zahodit. Protože i když se změnily ceny nějakého produktu, tak to zjistíte, až z dalšího letáku. Než tedy tento další leták přijde, tak pořád budete mít pouze ten svůj předchozí a váš přehled o cenách bude pramenit pouze z něj. DirectQuery bych zase připodobnil k vodní přehradě na řece. Pokud pošlete dotaz, tak se přehrada zvedne a voda začne proudit. Přijde požadavek, že je vody příliš, tak se přehrada sníží, aby pouštěla méně vody. Voda jen protéká a nikdy se neudrží na jednom místě. Z tohoto vyplývá, že dělat datové transformace nad DirectQuery je velmi složité a pro většinu Direct zdrojů v Power BI je to i systémově zakázané.
Zajímá vás, jaké jsou Direct zdroje v Power BI? Zde přikládám odkaz na oficiální dokumentaci.

ZÁVĚR
Nyní víme, jak si data nahrát. Pokud si to chcete vyzkoušet, tak první krok si můžete vyzkoušet pomocí Excelu, který si můžete stáhnout z následujícího odkazu ZDE (Zdroj: Český Statistický Úřad ČZSO). Tento Excel budu používat i v dalších návodech, takže se i vám může hodit i pro další cvičení. V příští kapitole se podíváme na základní úpravu dat.