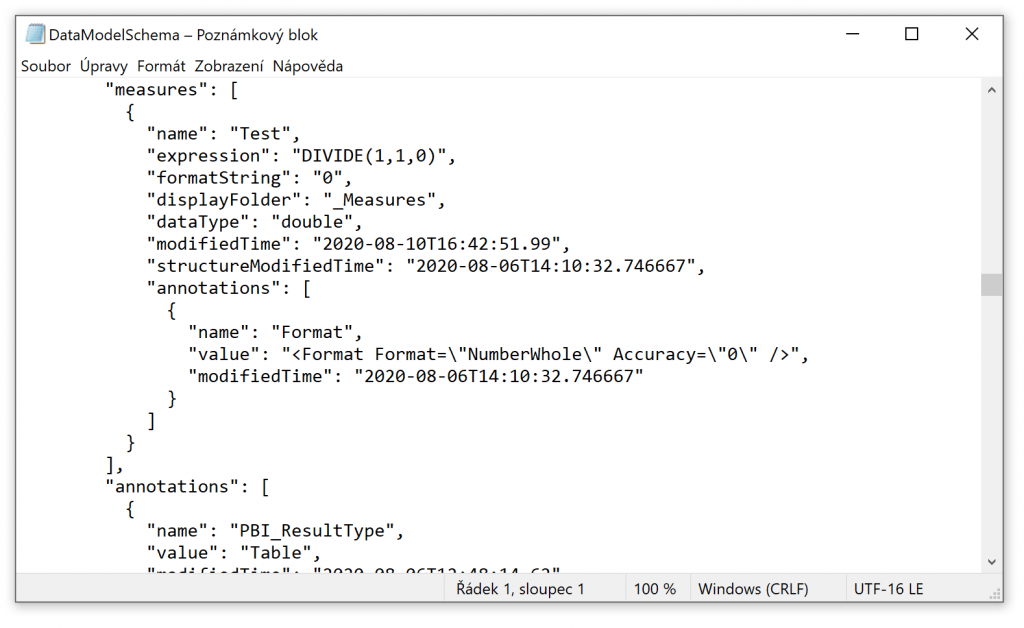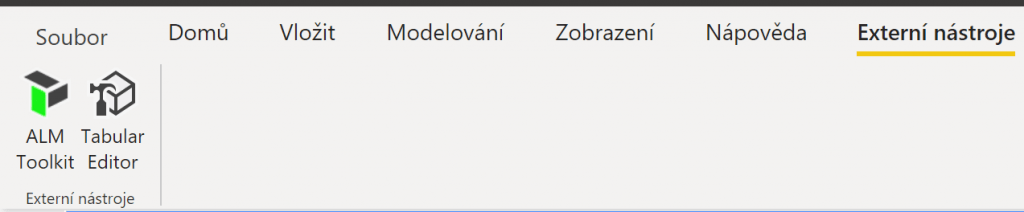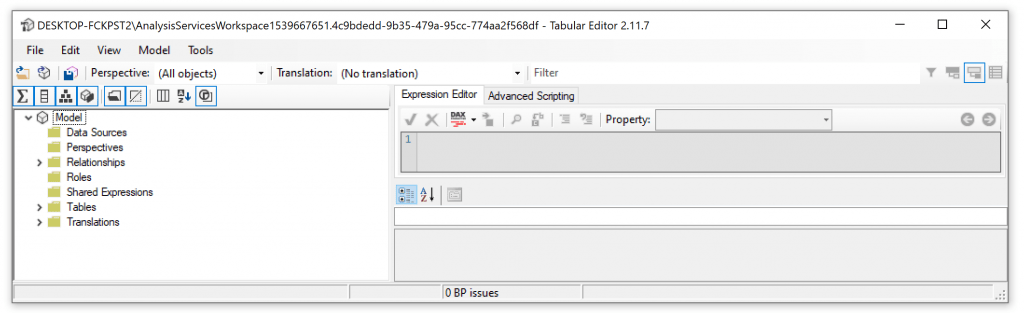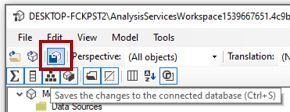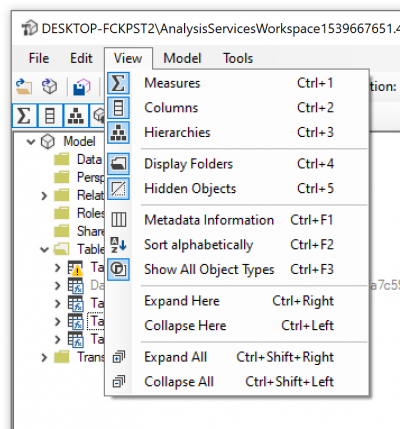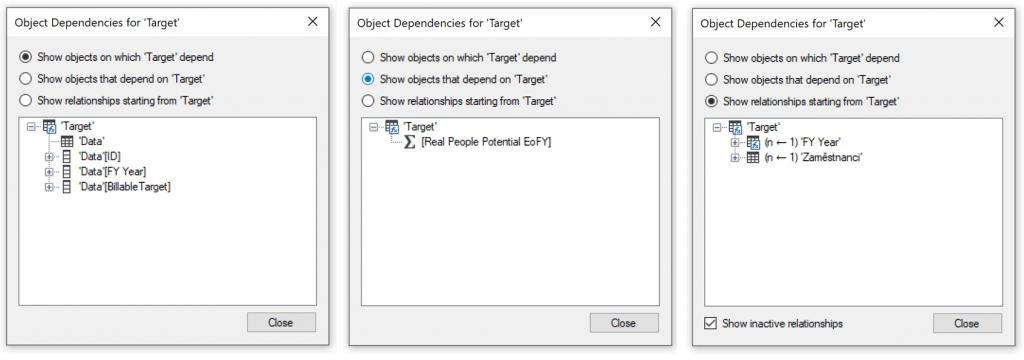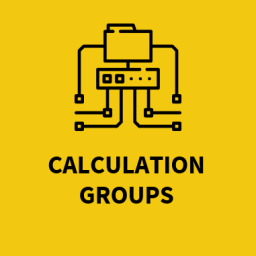tABULAR EDITOR PŘEDSTAVENÍ
V tomto článku se podíváme na další z externích nástrojů Power BI, kterým je Tabular Editor.
Zatímco ALM Toolkit umožní snadno porovnávat změny v jednotlivých Power BI souborech, Tabular Editor se vám hodí pro správu komplexnějších modelů. Nabízí vám možnost jednodušších úprav například viditelnosti sloupců a výpočtů (i hromadně pomocí skriptů). Případně můžete Tabular Editor použít pro vytváření pokročilejších struktur jako jsou Perspektivy a Skupiny výpočtů (Calculation groups).
Představení nástroje
Tabular Editor je nástroj, pomocí kterého můžete editovat datový model. Je možné jej napojit na:
- Otevřený Power BI soubor (.pbix)
- Šablonu (.pbit)
- Soubor datového modelu (.bim)
- Instanci Analysis Services
Pokud by vás zajímalo, jak je datový model uložen, tak například pro šablonu (.pbit) je to JSON soubor s názvem „DataModelSchema“. Dostanete se k němu jednoduchým trikem, a to když soubor šablony přejmenujete z .pbit na .zip a tento soubor rozbalíte.
Tabular Editor funguje tak, že změny v datovém modelu ukládá až na vyžádání uživatele. Práce s nástrojem je tak velmi rychlá, protože se na pozadí jedná pouze o úpravu textového souboru. Všechny validace (například kódu DAX) se odehrávají až po uložení změn a to pouze, pokud je napojený na Analysis Services nebo otevřený Power BI soubor. Nástroj tedy není vhodný pro začátečníky, protože chybí i základní validace kódu.
Nástroj si ukládá uživatelem všechny provedené změny. Klávesové zkratky zpět (Ctrl + Z) a vpřed (Ctrl + Y) jsou tak samozřejmostí. Tabular Editor vám umožní vrátit zpět i změny již uložené do modelu. Zajímavou funkcí je pak i export seznamu všech provedených změn (Edit -> Show history).
Pokud zkopírujete (Ctrl + C) nějakou entitu, Tabular Editor se kouká na její kompletní metadata. Platí to pro vlastní sloupce, výpočty i samotné tabulky (zde kopíruje i Power query kód tabulky). Vlastní výpočty umožní vložit (Ctrl + V) do:
- stávajícího modelu: například pro rychlé kopírování výpočtů
- jiného modelu: pro snadné přenášení výpočtů mezi soubory
Instalace
Instalační soubor pro Tabular Editor se nachází na Githubu. Výhodou je i balíček .zip obsahující portable verzi, pokud pracujete ve firmě, který omezuje instalaci SW.
Nástroj používá jednu externí knihovnu pro práci s Analysis services, která je součástí instalátoru. V případě potřeby je možné ji stáhnout ze stránek Microsoft (balíček AMO ve verzi 18.4.0.5 nebo novější).
Rozhraní aplikace
Tabular Editor je velmi intuitivní. Po jeho spuštění a nahrání modelu se zobrazí jeho jednotlivé entity, které jsou členěny do následující struktury složek.
Změny do napojeného modelu provedete tlačítkem „Save“ (Ctrl + S). Kliknutím na záložku File se dostanete k možnosti uložit model i jako nový soubor. Pod tlačítkem Model se pak nacházejí volby pro vytváření dalších entit v modelu.
Tlačítka pro otevření nového modelu a uložení změn se nacházejí také v první řadě ikon.
Pokud pracujete s modelem, který obsahuje velké množství tabulek, sloupců nebo výpočtů, určitě oceníte možnost zobrazit pouze relevantní entity, se kterými chcete aktuálně pracovat. K nastavení viditelnosti entit slouží druhá řada ikon nebo volba v menu pod tlačítkem View.
Doplňující funkce jsou pak skryty pod volbou Tools. Jedná se:
- Best Practise Analyzer, který umožní definovat pravidla pro entity v modelu
- Volby pro import a export překladu modelu
Závislosti a navigace
A to nejlepší nakonec – závislosti a navigace ve výpočtech. Za mě jedna z nejužitečnějších funkcí nástroje Tabular Editor, pokud dostane model od kolegy nebo se po nějakém čase vrátíte ke svému, a potřebujete se v něm rychle zorientovat.
Závislosti (Show dependencies) dostupné klávesovou zkratkou F3 zobrazí pro tabulky, sloupce a míry závislé entity. Pro tabulky pak obsahuje i seznam vazeb. Pokud si myslíte, že nějaký sloupec již v modelu není potřeba a chcete jej odstranit, tímto způsobem si snadno ověříte, zda jej můžete bez obav smazat.
Navigace mezi entitami modelu je dostupná v editoru kódu pod klávesovou zkratkou F12. Jedná se o analogii funkce go-to vývojářských nástrojů. Pokud v kódu najedete kurzorem na tabulku, sloupec nebo výpočet, můžete se rychle přesunout na jejich definici.