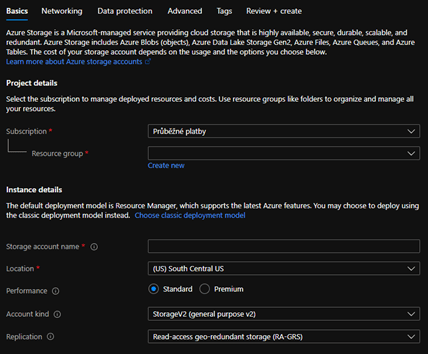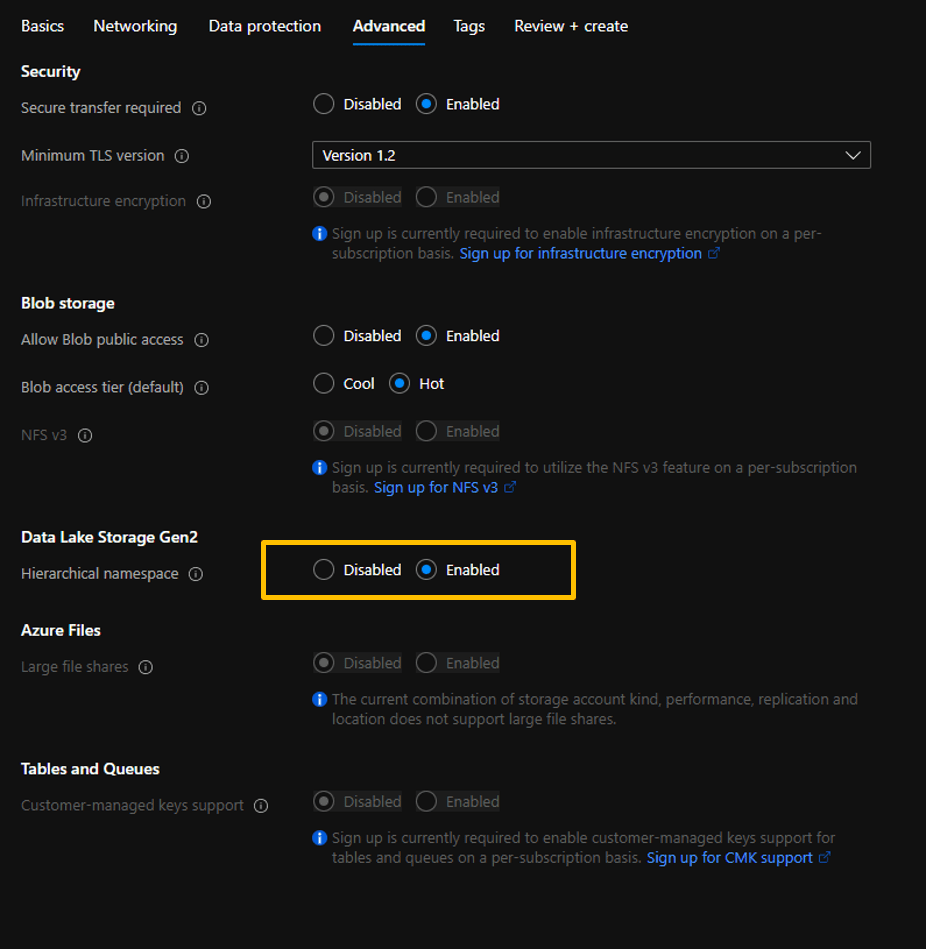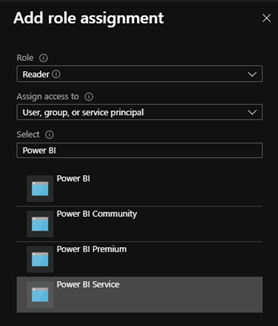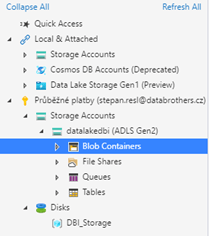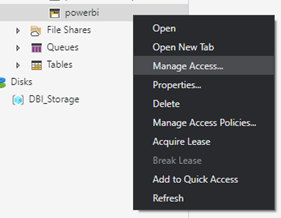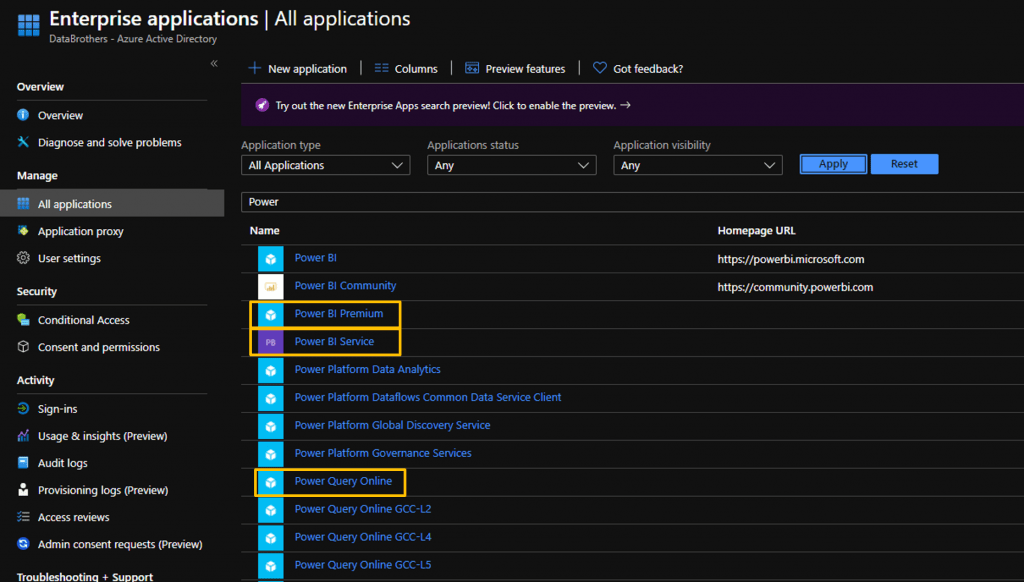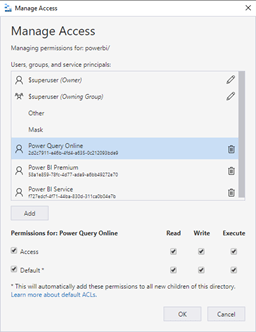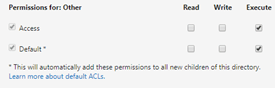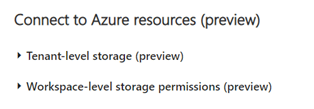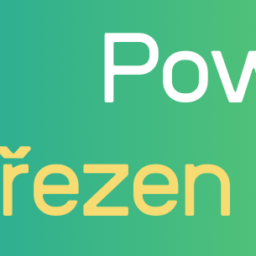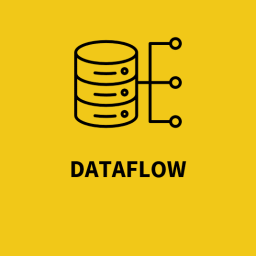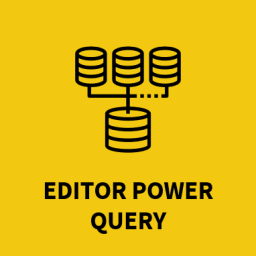Provázání Azure data lake generace 2 a dataflow
To, že Tok dat (Dataflow) ukládá výsledky svých operací do Azure Data Lake Gen 2, jsme popisovali již ve článku o Dataflow.
Zároveň jsme tam ale i zmínili, že je možnost jako úložiště použít vlastní Azure Data Lake. Uvažujete nad tím, že byste si toto provázání do vlastního datového jezera připravili? Začněme tedy úplně od začátků s tím, co k tomu kromě licence Power BI PRO budete potřebovat…
Upozornění! První připojení může zařídit pouze uživatel s rolí Power BI Admin.
Azure Storage Account
V rámci svého tentantu, kde máte své licence PRO, tak je nezbytné si založit Azure Storage Account. Ten si můžete založit na adrese: Create storage account – Microsoft Azure
Kde se vám zobrazí tento formulář. V něm vyplníte svou subscription, recource group a vše co je potřebné. Velmi si dejte pozor na Location! Azure Storage Account totiž musí být vytvořen ve stejné lokalitě, jako máte Power BI Service.
V jaké lokalitě mám Power BI Service?
Pokud se přihlásíte do Power BI, tak v pravném horním rohu obrazovky můžete nalézt symbol otazníku “?”.
Při jehož vybrání se zobrazí seznam odkazů v dropdown menu. Po zvolení poslední varianty neboli O Power BI (About Power BI) se zobrazí karta, která obsahuje různé informace o vašem Power BI Tenantu. Včetně pro nás v tuto chvíli nejdůležitější informace aneb, kde jsou naše data uložena. V tomto případě jde o “West Europe” (obsah závorky není podstatný).
Musím nastavit ještě něco při založení Azure Storage?
Ano! Pokud se přepnete se na kartu Advanced a zde je nezbytné nastavit “Data Lake Storage Gen2 – Hierarchical namespace” na Enable.
Donastavíte si zbytek dle svého uvážení ale pro zjednodušení lze vyplnit i pouze záložku Basic, a pak toto nastavení Advanced a dokončit založení.
Nastavení oprávnění
Po nějaké chvíli se storage založí a vy musíte dát Power BI Service přístup do vzniklého prostoru. V (IAM) Access Control tedy přidáte novou roli Reader (Čtenář) pro Power BI Service.
POZOR!! I když jste zakladatelé tohoto Storage Accountu, tak z pohledu rolí nejste jeho vlastníci. Abyste mohli vše správně dokončit, tak je nezbytné, abyste si tedy přiřadili ještě následující 3 role: Owner, Storage Blob Data Owner a Storage Blob Data Reader.
Jakmile tyto role nastavíte, tak bude trvat cca 30 minut, než se změny v oprávnění projeví.
Azure Storage Explorer
Na následující část budete potřebovat program Microsoft Azure Storage Explorer. Potom, co tento nástroj stáhnete, nainstalujete a přihlásíte se, tak můžete vidět cca následující výpis obsahu.
Zde musíte vytvořit pro Power BI Service místo, kam bude pomocí Dataflow data zapisovat. Rozklikněte si tedy Blob Containers a vytvořte v něm nový kontejner s názvem „powerbi“. Pak na nově vzniklý kontejner klikněte pravým tlačítkem myši a zvolte „Manage Access..“.
V tomto okénku konečně můžete pro Power BI přiřadit možnost, aby sem mohl zapisovat a číst. Nyní je třeba zjistit OID (Object ID) pro 3 podnikové aplikace v Azure Active Directory.
Získané OID vložíte přes tlačítko „Add“ do Manage Access a nastavíte všem nově přidaným aplikacím Read, Write, Execute.
Pro typ uživatele „Other“ je dobré donastavit možnost Execute.
Power BI
Z Azure máte nyní nastavené vše a můžete se posunout do Power BI Service – Admin Portal – Azure Connection. Zde jsou dvě možnosti, co se dá nastavit. V první řadě to je připojení celkového tenantu k jednomu Storage Accountu a zadruhé možnost každému workspace přiřadit vlastní Storage Account.
V Tenant-level storage vyberete z jednotlivých drop-down menu Subscription, Resource group a Storage Account. Pokud se již všechny role propsaly, tak výsledek bude ten, že vše spojí a máte hotovo.
Upozornění! Pokud budete chtít nastavit separátní Storage Accounty pro Pracovní prostor (Workspace), tak se toto nastavení dělá přímo v nastavení pracovního prostoru a v rámci tohoto pracovního prostoru nesmí existovat žádné Dataflow.