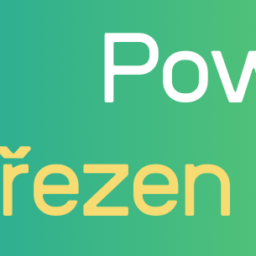Jak nastavit bránu dat?
Potřebujete dostat data z vašeho disku, pevného serveru nebo jiného on-premise úložiště do Power BI Service? Pokud ano, tak se bez Brány dat neboli Data Gateway neobejdete.
Tato brána funguje jako prostředník mezi úložištěm a cloudem. Celá Microsoft Power Platforma včetně Power BI využívá tu samou bránu dat. Bránu můžete využívat buďto sami, nebo ji můžou využívat i ostatní. Stáhnout si ji můžete zde.

Pojďme se podívat na to, jak tuto bránu nainstalovat
Tuto bránu je potřeba stáhnout, nainstalovat a nastavit. Odkaz na stáhnutí je ještě pro zopakování zde. Stáhne se vám soubor „PowerBIGatewayInstaller.exe“. Při instalaci této brány si můžete zvolit, zda se jedná o bránu sdílenou nebo soukromou.
Soukromá brána se instaluje pouze pro komunikaci s Power BI za váš účet. Tento typ brány podporuje pouze import styl načítání dat.
Sdílená brána umožňuje komunikaci s celou Power Platfomou včetně Logic Apps. Připojit se k ní a využívat její službu může kdokoliv, kdo má oprávnění. Tato brána podporuje i DirectQuery dotazy.
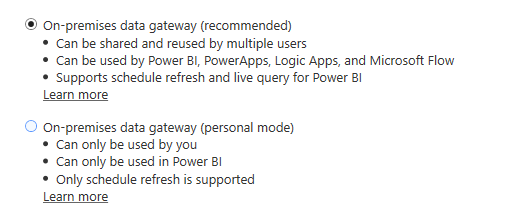
Při instalaci budete vyzváni, abyste se přihlásili za hlavní e-mailový účet, který bude správcem této brány. Pokud již nějakou bránu na sebe navázanou máte, pak si můžete zvolit, zda chcete tuto bránu přidat mezi své brány, nebo převzít některou z již navázaných bran.
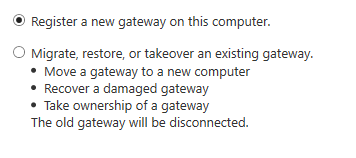
Nastavení brány dat
Po instalaci je potřeba bránu nastavit. Budete požádáni o název pro bránu a obnovovací klíč (Recovery key). Tento obnovovací klíč se opravdu později nedá změnit, takže ho doporučuji někam uložit. Zároveň si můžete změnit region, do kterého bude vaše brána vysílat.
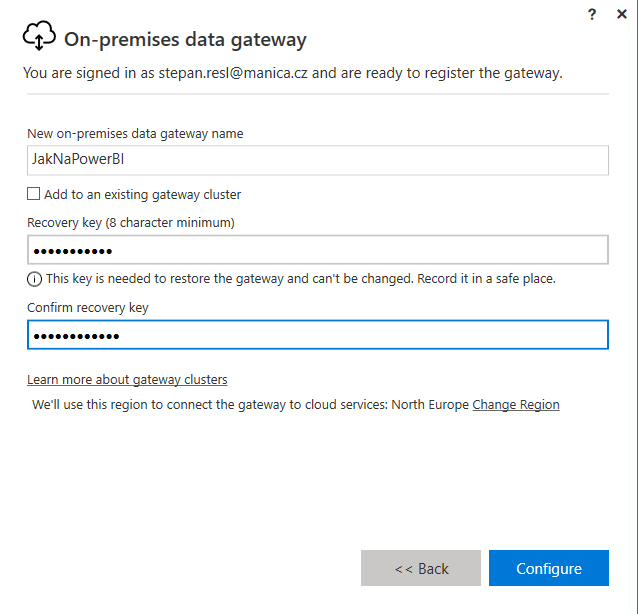
Jen co doběhne konfigurování, tak se vám zobrazí statusové okno, kde jsou vidět stavy propojení s jednotlivými službami.
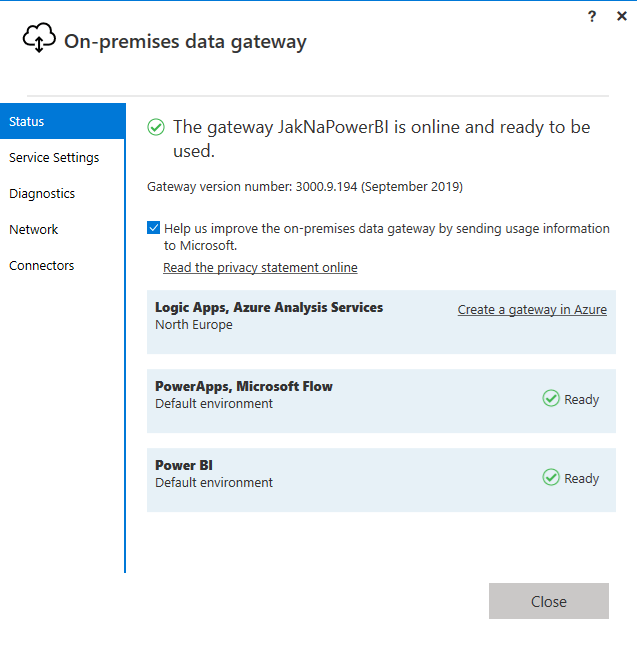
Na záložce Service Settings se nachází restart brány změna servisního účtu brány. Na záložce Diagnostics se dá provádět export logů, zapnutí rozšířeného logování a otestování přístupových bodů. Záložka Network skrývá povolení HTTPS módu (tento mód je automaticky zapnutý). Pokud používáte vlastní konektory, tak je můžete připojit pomocí poslední záložky Connectors, kde můžete nastavit složku, kde se tyto konektory nachází.
Brána dat v Power BI Service
Brána se musí nastavit i v Power BI Service. Zde je potřeba překontrolovat, zda se jméno brány na uložišti shoduje s názvem clusteru brány zde v Power BI Service. Pokud se jména neshodují, tak je musíte sjednotit, jinak brána nebude fungovat. Zde můžete nastavit i další meta data brány (Oddělení, Popis, Kontaktní informace). V tomto rozhraní můžete přiřadit lidi nebo skupiny, kteří mají mít možnost tuto bránu spravovat. Je to takto vše? Není! Musíme k bráně přidat naše zdroje dat, které chceme pomocí brány načítat.
Jak přidat k bráně zdroj dat?
Když máte označenou bránu, tak pomocí tlačítka Přidat zdroj dat v levé horní části obrazovky, nad nápisem Clustery brány, zobrazíte formulář pro připojení zdroje.
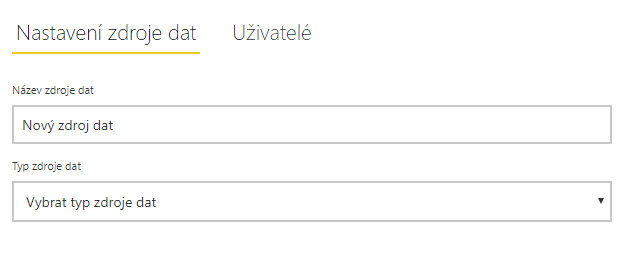
Zde si můžete natavit, jak se zdroj má jmenovat, jaký má být typ zdroje (File, SQL databáze, Web, Spark…), a zároveň zde můžete nastavit uživatele a skupiny, kteří tento konkrétní datový zdroj budou moci skrze bránu používat. Když vyplňujete uživatelské jméno Windows, tak se nejedná o jméno, které vidíte, když se přihlašujete. Nutné je vejít do konzole CMD a použít příkaz „whoami“. Tento příkaz vám vrátí vaše uživatelské jméno ve stavu DOMAIN/NAME. Přesně takováto kombinace je pak vaše výsledné uživatelské jméno Windows. Výsledné nastavení může vypadat například takto:
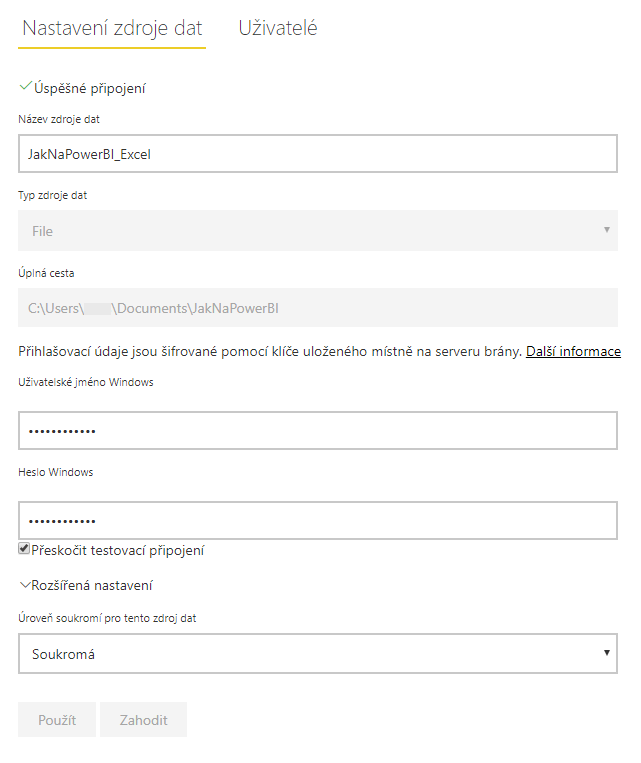
JAK PAK NASTAVÍM, ŽE ZDROJEM DAT JE DATOVÁ BRÁNA?
V nastavení datové sady, která má datovou bránu využívat v sekci Připojení brány zaškrtnete „Použít bránu dat“ a zvolíte svou požadovanou bránu. Takto dokončíte celé kouzlo s nastavováním brány a můžete už k datům přistupovat a načítat je.