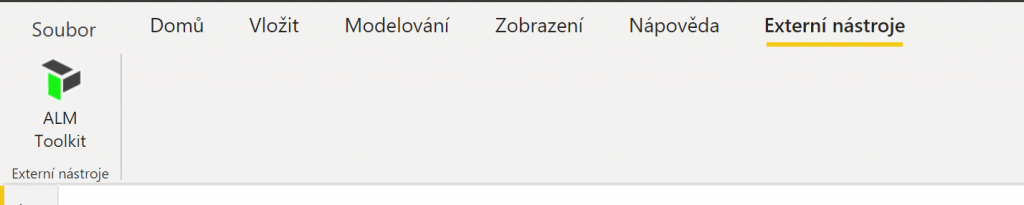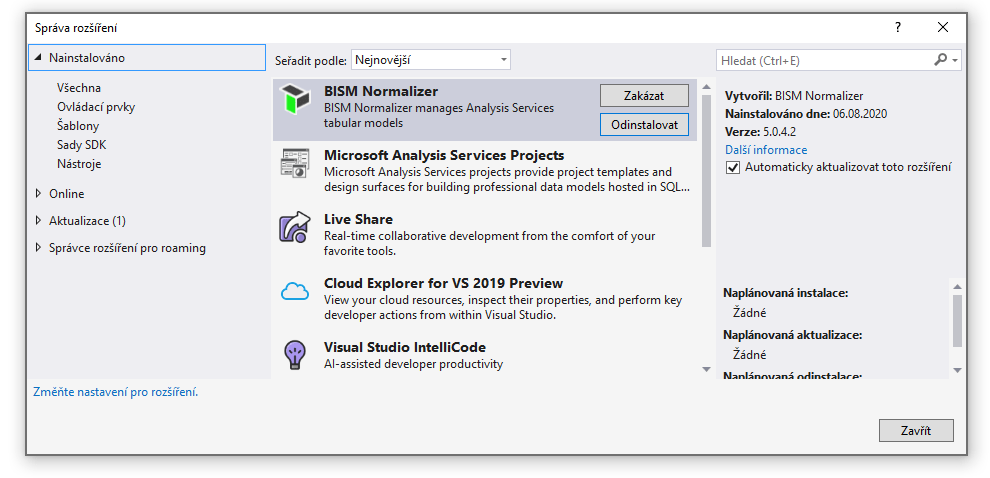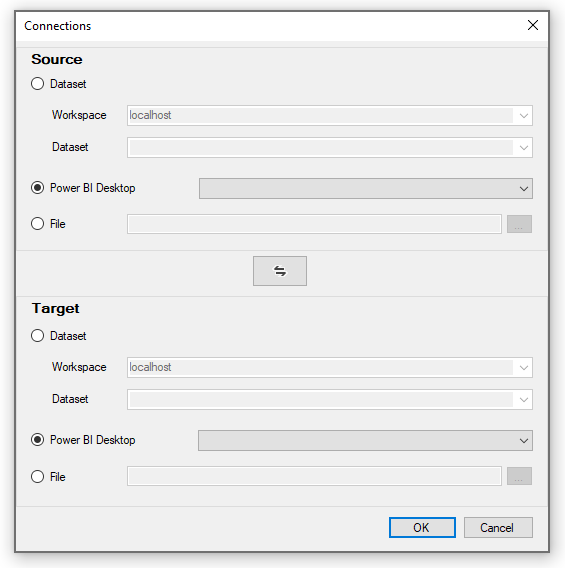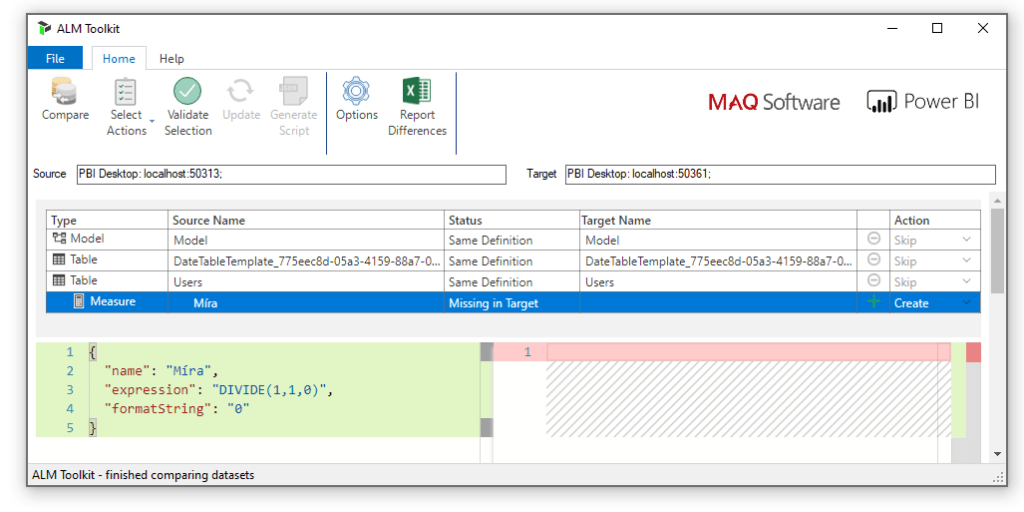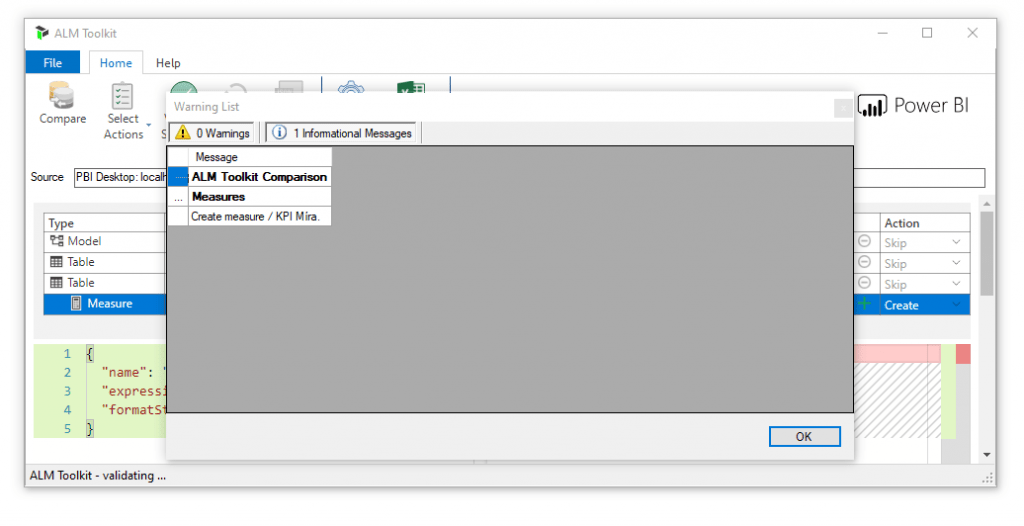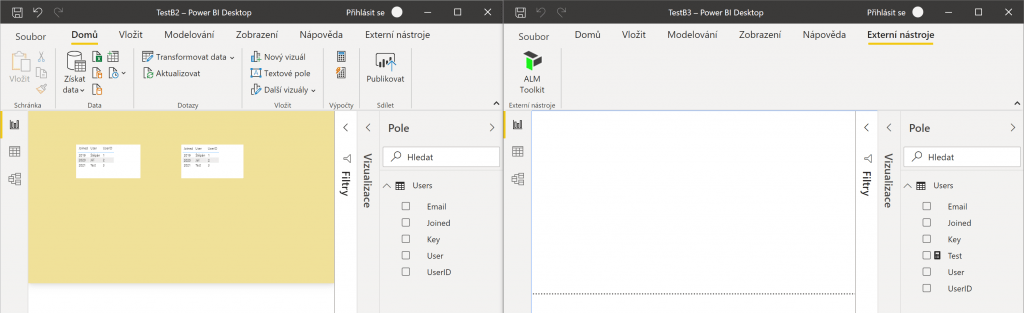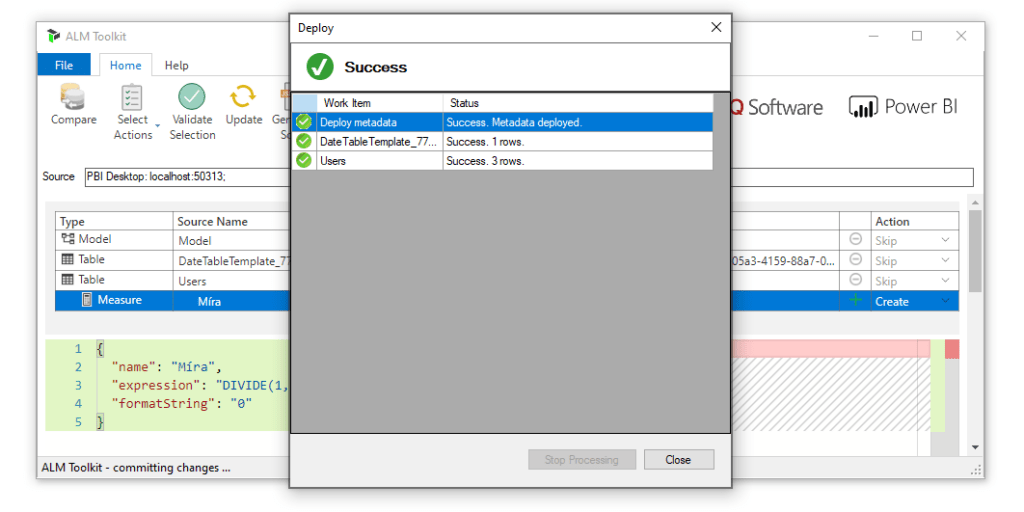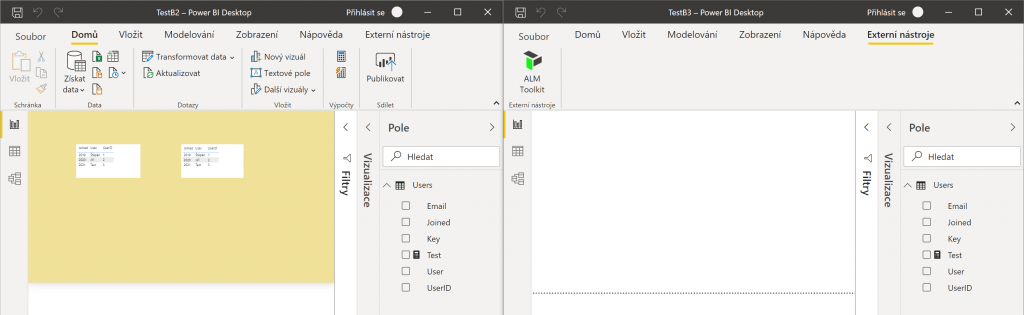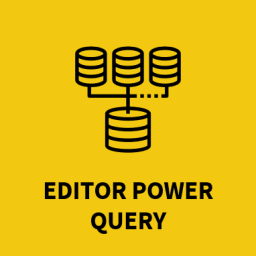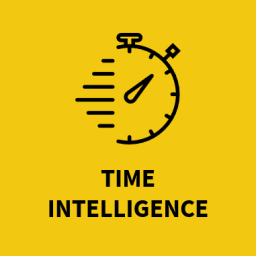alm toolkit přEDSTAVENÍ
V článku o aktualizaci Power BI z července 2020 jsme zmínili, že existuje možnost spouštění externích nástrojů přímo z Power BI Desktop.
Protože zajímavým způsobem rozšiřují funkce Power BI, připravili jsme sérii článků, kde budeme jednotlivé nástroje představovat. Tento je první, na který se podíváme. Konkrétně se podíváme na to, jak ho nainstalovat a čeho lze dosáhnout pomocí Application Lifecycle Management Toolkitu.
Popis nástroje
Application Lifecycle Management Toolkit (ALM Toolkit) vám pomůže s publikací změn komplexnějších reportů. Hodí se vám, když jste provedli v reportu více změn, ale jen některé z nich chcete publikovat pro uživatele do Power BI service.
Další příklad je, když report edituje více než jeden uživatel. Ilustruje jej následující scénář:
- Já přidám nové výpočty a sloupce do tabulky Sales.
- Štěpán zjistí, že nám v modelu chybí dimenze Customers a rozhodne se ji přidat. Také přidá nějaké vizuály.
S ALM Toolkitem nemusím ručně kopírovat změny z jednoho souboru do druhého. Načtu si v něm oba soubory a jen si zvolím, jaké změny chci ze zdrojového do cílového souboru přidat / ignorovat. V tomto příkladu zvolím jako cíl soubor od Štěpána a nakopíruji do něj mnou vytvořené změny v tabulce Sales.
Závěrem připomenu, že nástroj kontroluje datový model. Tedy například vazby mezi tabulkami, sloupce a jejich datové typy či syntaxe vlastních measures. Nicméně už neporovná data, která tabulky obsahují.
Instalace
Pro instalaci a zprovoznění ALM Toolkitu stačí následující 3 kroky:
- Stažení a instalace ALM Toolkitu (zde je odkaz na aktuální verzi)
- Zkontrolovat, že vaše verze Power BI Desktop je minimálně z Července 2020
- Zapnout následující Preview funkci – Ukládání datové sady pomocí rozšířeného formátu (Using enhanced dataset metadata)
Pokud je toto první externí nástroj, který instalujete, nyní bude v Power BI Desktop zobrazena karta Externí nástroje.
Pro spuštění nástroje je nutné mít nainstalované Microsoft Visual Studio (například verze Community je zdarma ke stažení). Následně je pak nezbytné ve správě rozšíření nainstalovat následující balíčky:
- Microsoft Analysis Services Projects
- BISM Normalizer
Pro použití s Power BI Service je v současnosti nutná Premium kapacita a zapnutí následujících voleb v nastavení:
- Capacity settings -> Workloads -> XMLA Endpoint -> „Read Write“
- Tenant settings -> Integration settings -> Use Analyze in Excel with on-premises datasets -> „Enabled“
Praktická ukázka
Po spuštění nástroje musíte vybrat, jaké 2 reporty chcete porovnávat. Na výběr jsou tyto možnosti:
- Dataset v Power BI Service (vyžaduje URL Premium Pracovního prostoru)
- Otevřený report v Power BI Desktop
- Soubor na vašem disku obsahující Power BI Template (.pbit) nebo soubor formátu .bim
Po zvolení příslušných soborů se zobrazí jejich porovnání.
Před provedením změn je nejprve nutné zkontrolovat jejich vzájemnou kompatibilitu.
Pokud nebyla nalezena žádná chyba (Warning), můžeme postoupit k provedení změn (Update). Níže jsou ještě vidět porovnávané soubory. V pravém reportu je navíc vlastní míra s názvem Test.
O úspěšném provedení změn jsme informování následující obrazovkou.
Cílový Power BI soubor je následně automaticky aktualizován a již obsahuje míru ze zdrojového reportu.
Mezi další funkce nástroje patří například možnost vygenerovat skript pro pozdější spuštění nebo export sešitu v Excelu obsahující soupis provedených změn.
Používáte tento nástroj nebo jste ho neznali? Podělte se s námi v komentářích.