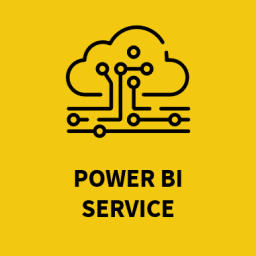Aktualizace listopad 2022
Co se stalo v Power BI v listopadu? Tento měsíc se mluví třeba o Optimize ribbon, který zjednodušuje vytváření sestav, zejména pokud pracujete v režimu DirectQuery. Novinkou měsíce jsou také Linked Metrics nebo nová DAX funkce EvaluateAndLog. Je toho dost. Říjnové novinky kdyby něco ZDE.
NOVÝ BAREVNÝ AKCENT POWER BI
Nová barva, kterou MS pojmenoval jako “teal” alias modrozelená byla vybrána z prostého důvodu – aby bylo Power BI obecně dostupnější pro lidi se zrakovým postižením. Nová barva vylepšuje kontrast a zvyšuje visibilitu rozhraní Power BI, a přináší tak jednoduší a inkluzivnější rozhraní.
Brand barva a logo zůstavají beze změny.
Reporting
Nesdílené a nesynchronizované osy pro “small multiples” grafy
Při práci s tímto typem vizuálu uživatele nezajímá až tak moc srovnání zobrazených absolutních hodnot mezi sebou jako spíš srovnání trendů všech kategorií v čase. Pokud se však rozpětí hodnot na osách zásadně liší, grafy s nízkými maximy jsou ve srovnání s grafy s vysokými hodnotami “natlačeny” dolů k vodorovně ose (zplacatělé). To působí problémy při získávání relevantních výstupů. Tento problém dobře vykresluje následující obrázek.
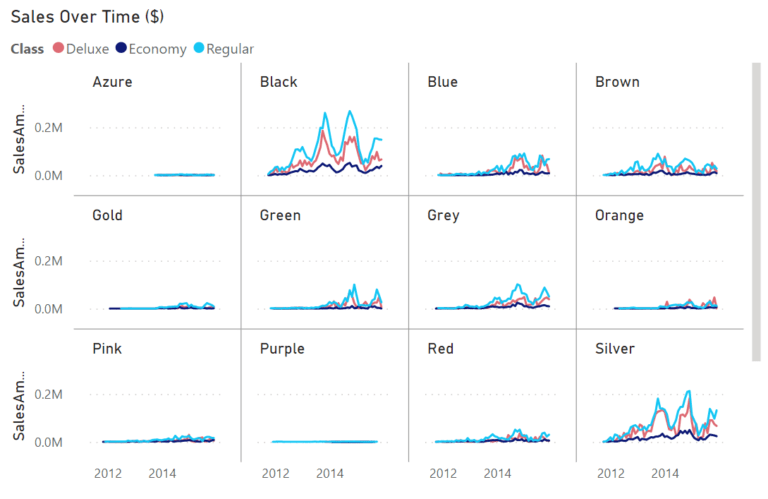
Power BI v listopadu přináší několik úprav, díky kterým jsou tyto use cases snadněji řešitelné – nyní lze každý jeden graf definovat oproti oddělené Y ose, a tak měnit automatické škálování jednotlivých os. Tyto možnosti jsou umístěny ve formát panelu a kartě Y-axis -> “Shared y-axis” a “Scale to fit”.
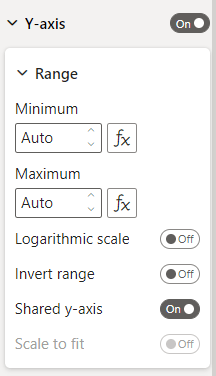
Vypnutí sdílené Y osy (shared y-axis) nám dá možnost přiřadit každému grafu svoji Y osu.
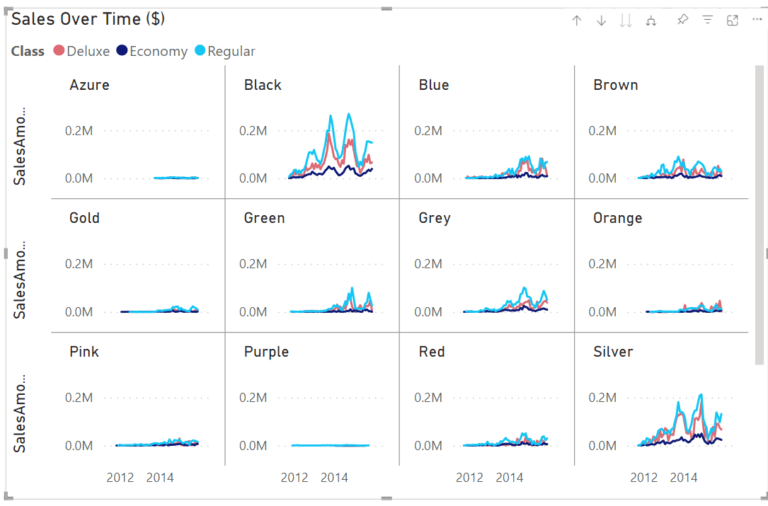
Zapnutí “scale to fit” funkce změní defaultní automatické škálování:
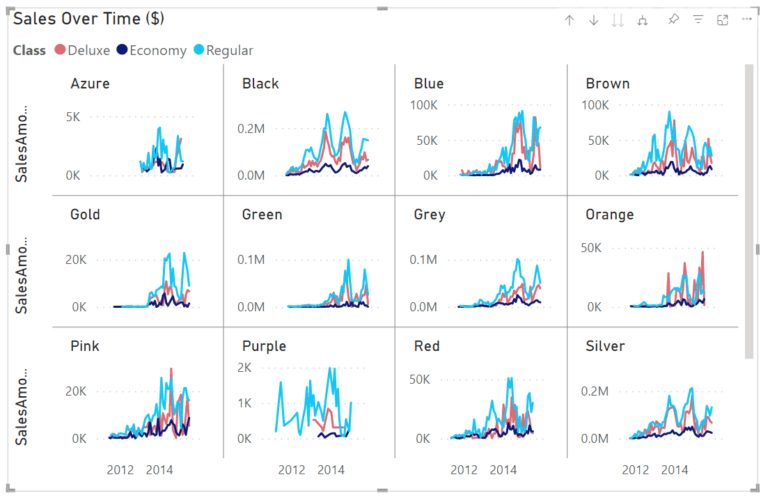
Tato nová funkcionalita ovlivní atuomatické nové minimální a maximální hodnoty. Pokud uživatel nadefinoval konkrétní min a max hodnoty pro jednotlivé small multiples, togglem nastavenou hranici nepřepíšeme. Jakákoliv sekundární Y osa bude následovat nastavení primární Y osy.
Kontrola a customizace štítků na Azure Maps
Kontrola datových štítků v základní mapě
Nyní je možné se rozhodnout, zda zobrazit/nezobrazit štítky na vaší mapě. Najdete nový toggle “show labels” najdete v Map settings ve formát panelu.
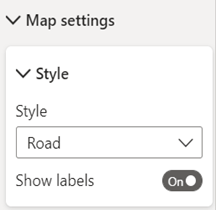
Pokud togglem nastavení vypnete, mapa nebude zobrazovat žádné štítky a vy získáte v základním pohledu čistou mapu. To může odstranit potenciální distrakce v situacích, které nevyžadují zobrazovat nebo interpretovat vaše data. Takhle například vypadá mapa Seattlu se zapnutými štítky:
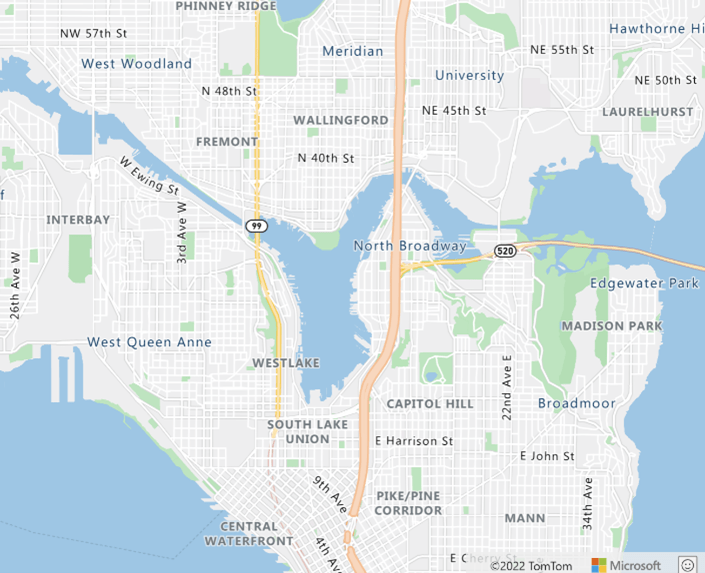
A stejná mapa bez štítků/data labels:
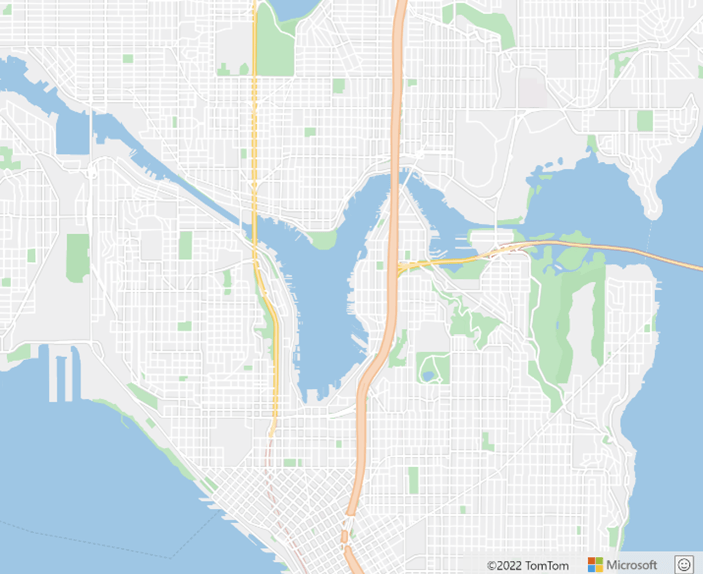
Customizovatelné štítky kategorií
K možnosti vypnutí štítků na Azure mapách přibývá možnost customizovat i Category labels -> formát panel -> Category labels.
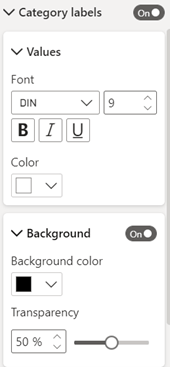
Lze buďto vypnout Category štítky úplně anebo customizovat font a barvy.
Vytvoření dynamických slicerů použitím Field parametrů (Preview)
V létě byly vypuštěny Field parametry, které uživatelům umožňují dynamicky měnit metriky a dimenze analyzované v reportech. Původní release podporoval scénáře, ve kterých bylo pomocí tzv. “slajsrů” nebo filtrů možné definovat dimenze, pole, metriky v používaných vizuálech.
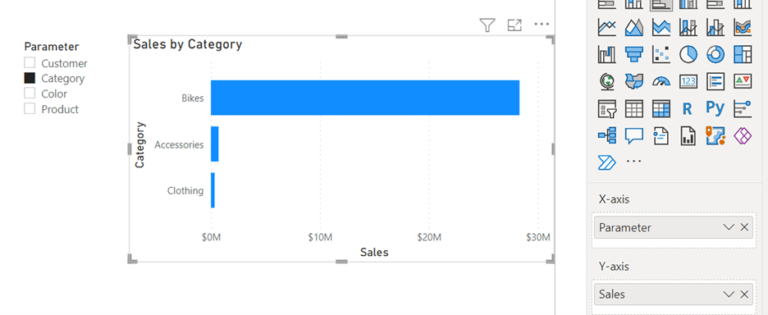
Nicméně nebyla podporována možnost a schopnost prostřednictvím slicerů kontrolovat pole použitá v ostatních slicerech = dynamické slicery. Nyní už to možné je – lze tedy parametrizovat použité slicery k podpoře různých dynamických “filtračních” scénářů.
Konkrétní příklad: v reportu dole vidíme tři slicery: v jednom volíme metriku, v dalším dimenzi a taky tam je dynamický slicer pro filtrování hodnot. Takže když uživatel změní vybranou dimenzi, nejenom že se aktualizuje/změní vizuál, ale na základě vybrané dimenze se upraví i hodnoty v dynamického sliceru, který je použit pro další filtrování.
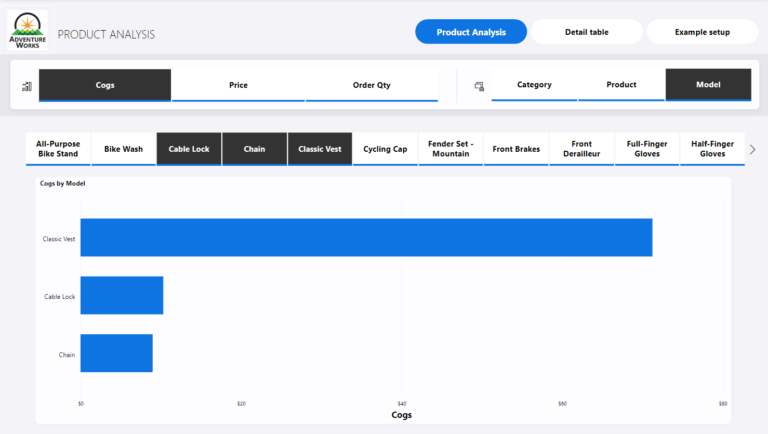
Vytvoření dynamického sliceru pomocí field parametrů
Musíme začít přidáním field parametru do sliceru. V tomto příkladu je pro výběr hodnoty / dimenze dynamického sliceru použit následující slicer:
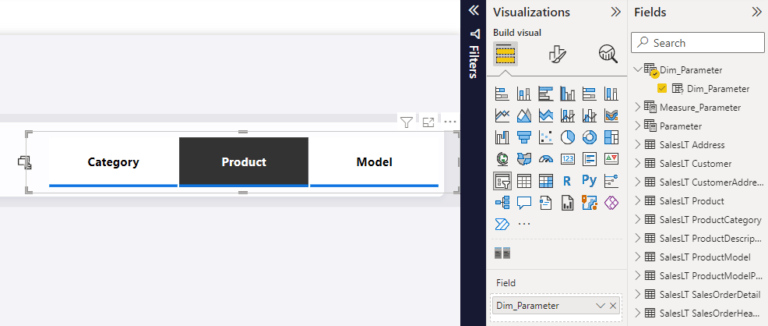
V dalším kroku je nutné duplikovat už existující slicer, který se stane dynamickým slicerem pro filtrování hodnot:

Nyní je nutné kliknout na nově vytvořený slicer a “spustit” si field input context menu (right-click na menu) a zvolit “Show values of the selected field“:
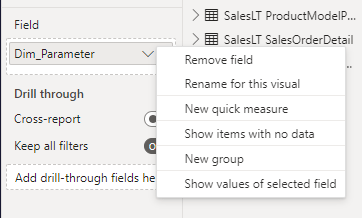
A máme dynamický slicer.
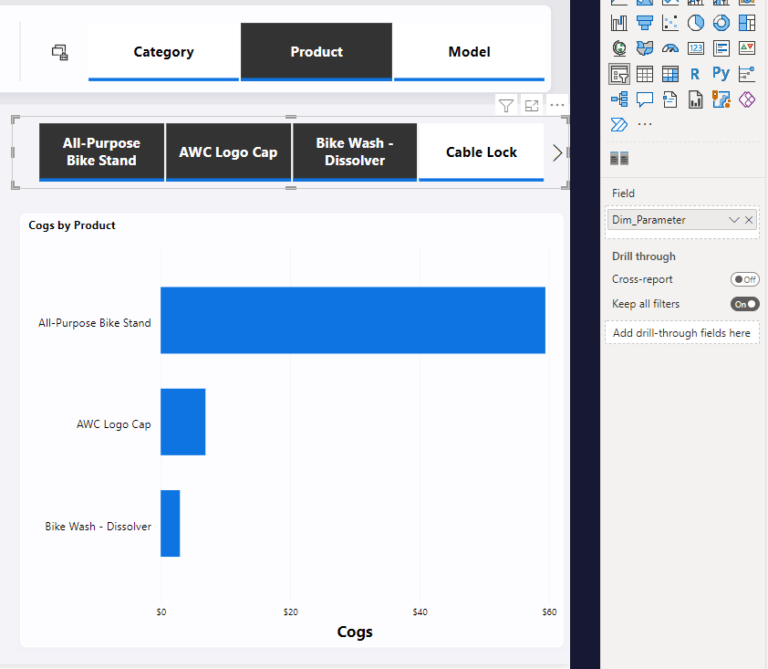
Kompozitní modely nad Power BI datasety a Analysis Services (preview)
Power BI v listopadu přineslo možnost tabulkou filtrovat více než jednu tabulku ve stejné vzdálené zdrojové skupině ve stejný moment – před tímto releasem bylo možné filtrovat pouze jednu vzdálenou tabulku najednou.
Modeling v Power BI
Zjednodušení tvorby reportů pomocí “Optimize ribbon” – Optimizačního pásu (preview)
Optimizační pás karet byl vytvořen ke zjednodušení tvroby reportů – především v DirectQuery režimu. Tzv. Pause visuals dává kontrolu nad tím, kdy se odesílají DAX dotazy. Je tedy možné dělat úpravy bez vyrušení. Ve zkratce dává k dispozici následující kapacity:
- Plná kontrola nad tím, kdy se vizuály refreshují. Změňte na Optimize ribbon, klikněte Pause visuals (jako na screenshotu dole) a vizuály se přestanou automaticky refreshovat. Klikněte na refresh visuals, když jste připraveni na běh dotazů a update dat.
- Vyberte a aplikujte předdefinovanou kombinaci nastavení vytvořenou na míru vašemu reportu. Díky Optimization presets nejste závislí na defaultním nastavení Power BI Desktop.
- Jednoduchý přístup k nástroji Performance Analyzer.
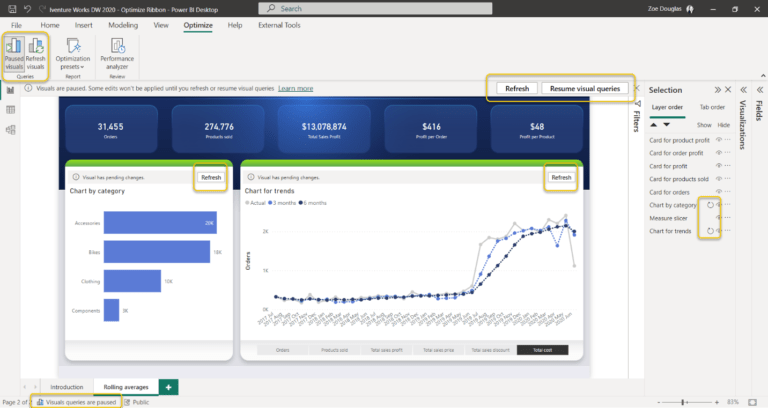
Optimize ribbon musí být explicitně povolen: Files -> Options & Settings -> Preview features
Nová DAX funkce: EVALUATEANDLOG
Vezme jakoukoli DAX exprešnu, ohodnotí ji, vrátí a zaloguje výsledek dp DAX evaluačního logu, který lze číst pomocí např. SQL Profileru. Více ZDE. Výstup můžeme zobrazit pomocí SQL Profileru připojením na PBI Desktop, starting a trace and subscribing k DAX ecaluation log události. Více o EVALUATEANDLOG v dokumentaci.
Další DAX funkce: TOCSV a TOJSON
Jsou velmi podobné k předchozí zmíněné a konvertují vstupovou tabulku do CSV nebo JSON. Více o těchto funkcích na TOCV nebo TOJSON.
Power BI Service
Nový způsob, jak nahrát Power BI a Excel soubory
Nahrávání souborů do Power BI Service se stalo jednodušším. V pracovním prostoru, do kterého si přejete nahrát nový soubor, zvolte možnost “Upload” (hned vedle tlačitka “New”). Následně je možné z dropdown menu zvolit zdroj – viz. obrázek.
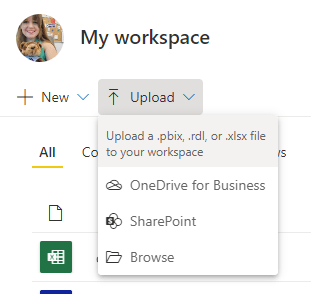
Pokud si zvolíte upload lokálního souboru, kopie bude uložena do workspacu. Pokud nahrajete cokoli z OneDrive nebo SharePointu, Power BI vytvoří k artefaktu spojení a jakmile bude docházet k úpravám souboru, Power BI bude automaticky synchronizovat změny přibližně každou hodinu.
Jednou z výhod tohoto nového způsobu nahrávání, kromě centrálního umístění, je to, že možnosti OneDrive a SharePoint používají stejný výběr souborů, jaký jste zvyklí vídat v jiných produktech společnosti Microsoft.

Místo vkládání přímé URL adresy na danou SharePoint site, můžete nyní vybrat jednu ze svých site prostřednictvím sekce „Quick access“ nebo odkazu „More places“.
Při nahrání souboru Excel se sešit zobrazí v Power BI stejně jako v Excelu Online.

Pokud zatím chcete data z lokálního souboru Excel skutečně importovat do datové sady, můžete nadále používat starší postup „Get data“.
Přihlaste se k odběru reportu s použitými filtry
Power BI v listopadu dává možnost odebírat jakýkoliv report ve specifickém pohledu – tzn. po aplikaci filtrů. Při vytváření nového odběru stačí zakliknout “Include my changes”, což zajistí, že se vám bude report zobrazovat tak, jak jej máte momentálně zafiltrovaný.
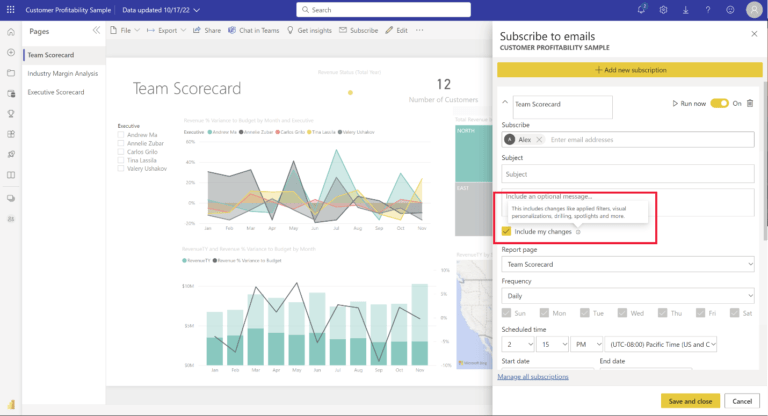
Pokaždé, když budete z emailu přejít na odebíraný report, budete navedeni na pohled, který obsahuje vaše uložené změny/nastavení. Include my changes možnost je dostupná všem uživatelům, kteří mají povolení vytvářet subskripce.
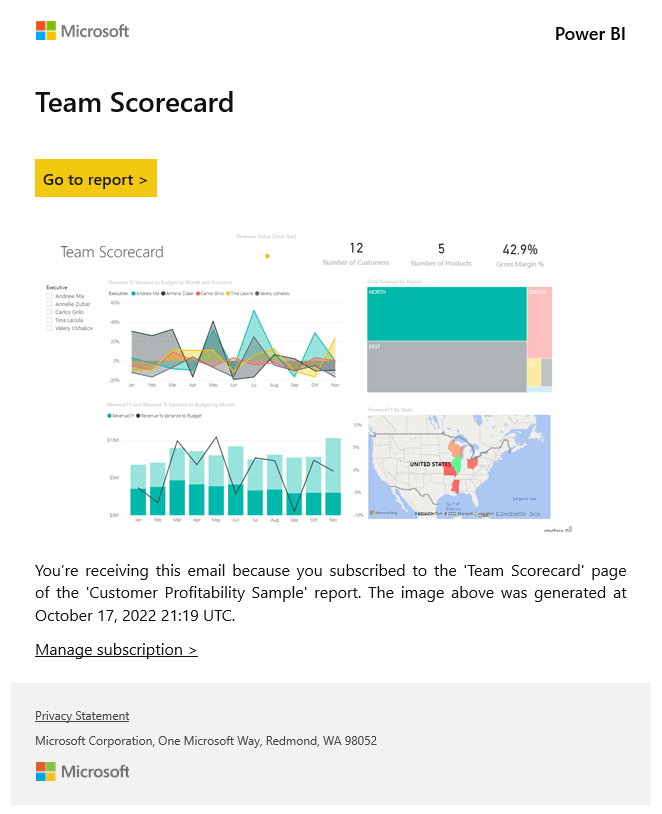
Provázané metriky
S tímto releasem je možné ukazovat stejnou metriku na několika scorecards a v několika pracovních prostorech. Všechny check-ins, úpravy, updates budou reflektovány na všech lokacích metriky, což usnadní kontrolu a zamezí duplikaci metrik. Dneska lze propojit metriky s libovolným počtem scorekaret a zajistit, aby byly automaticky synchronizovány.
Můžete provazovat metriky, do kterých máte přístup (povolení stavět content nad daty asociovány se scorekartou), s libovolnými scorekartami, ve které máte edit access. K provázání metrik navigujte do editačního módu a zvolte “Link to existing metric” z dropdown menu “New” tlačítka.
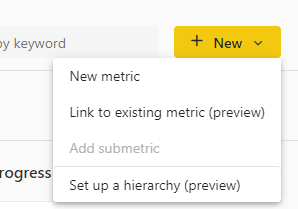
Vyberte scorekartu, která obsahuje metriku, kterou si přejete provázat.
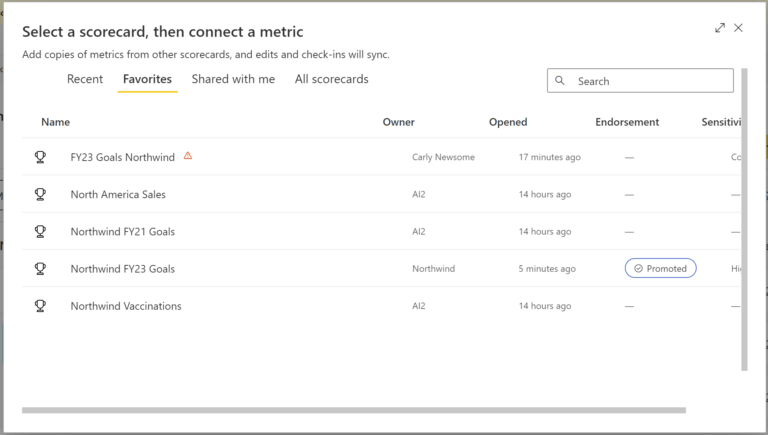
Nyní vyberte metriku, kterou chcete použít v nové scorekartě.
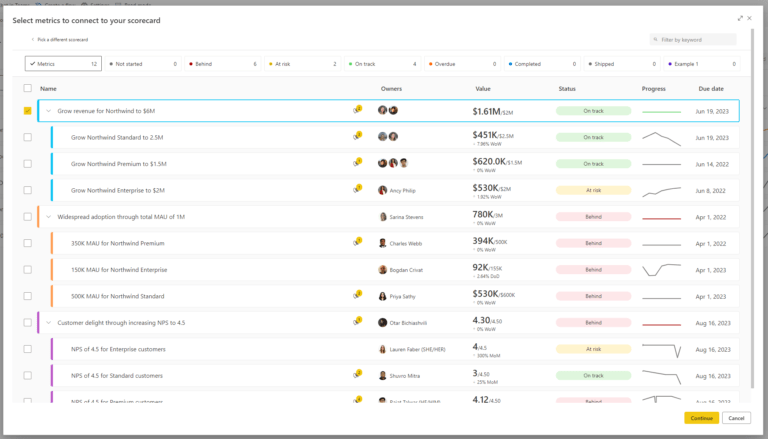
Jakmile kliknete na “Continue” provázané metriky se objeví ve scorekartě.
Nezapomeňte, že můžete přidávat check-ins z provázané metriky, ale úpravy lze provádět pouze ve zdrojové metrice. Do zdorojové metriky můžete navigovat prostřednictvím “Go to source metric” z overflow menu metriky.
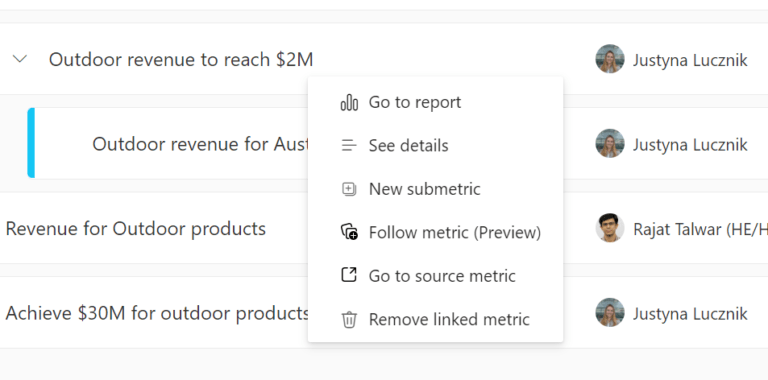
Jméno a odkaz na zdrojovou scorekartu nalezneme v detailech scorekarty v Connections panelu.
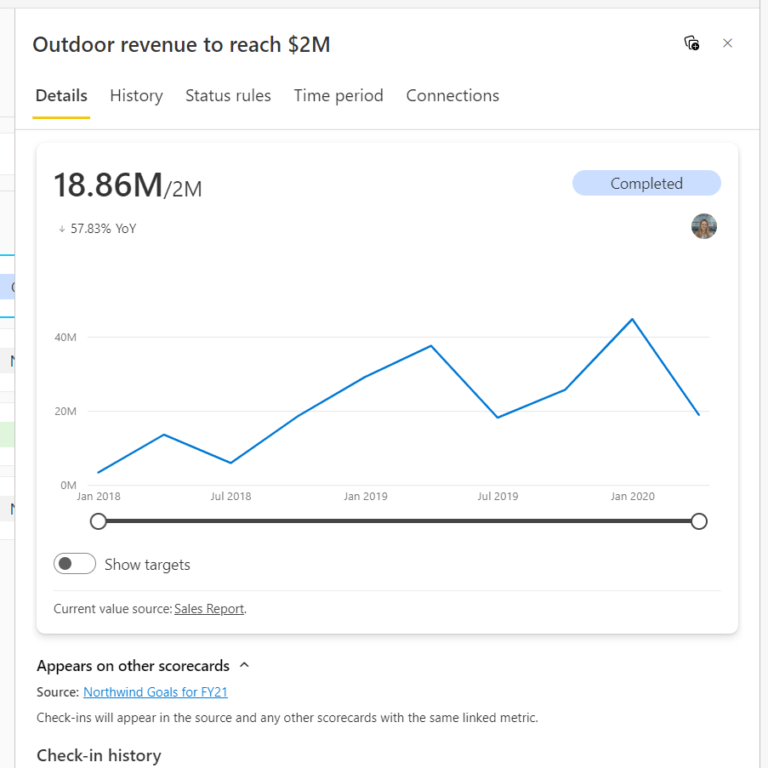
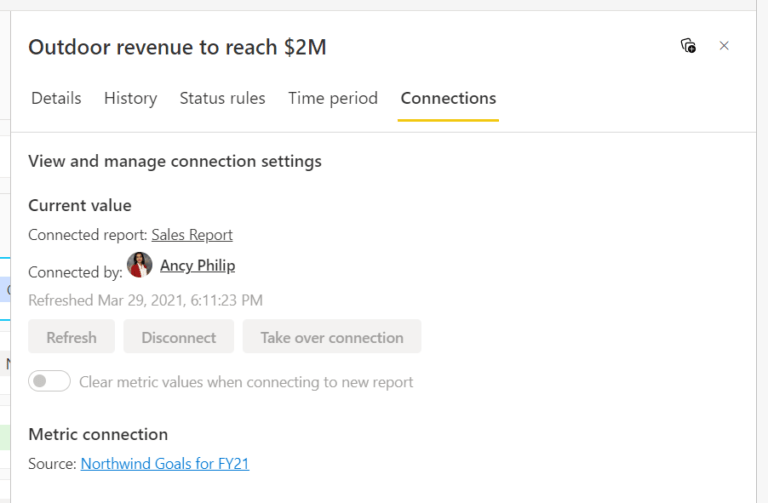
Paginated Reporty
Zkušenosti s vytvářením formátovaných tabulek
V poslední aktualizaci došlo k zavedení změny velikosti dotazu zobrazení a sloupce pro náhled dat. Od té doby jsme do formátované tabulky přidali také některé další funkce.
Přístupná navigace
Panel nástrojů ribbonu obsahuje řadu ovládacích prvků uspořádaných do skupin. Ribbon poskytuje flexibilitu pro vizuální znázornění funkcí. Kontextové karty se například zobrazí pouze tehdy, když je vybrán objekt. Příkazy na pásu karet jsou zobrazeny vodorovně zleva doprava. Pro usnadnění přejděte stisknutím Ctrl + F6 do sekce pásu karet. Až tam budete, můžete se pomocí Tab pohybovat mezi horním a spodním pruhem a pomocí kláves se šipkami se pohybovat mezi prvky.
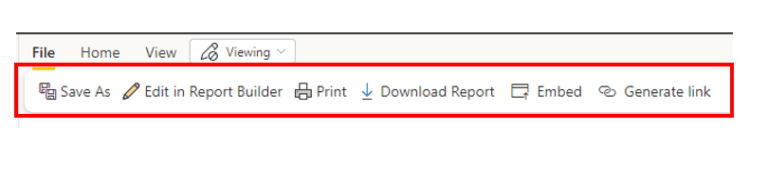
Grand totals pro formátování tabulky

Toto umožňuje formátovat vybranou tabulku s možností zahrnout nebo vyloučit celkové součty. Tato funkce je zvláště užitečná pro zobrazení součtů na explicitních mírách ve formátovaných tabulkách. Celkové součty jsou také užitečné pro souhrnné reporty.
Poznámka: Řádek se součty bude možné vybrat pouze v případě, že do tabulky zahrnete explicitní nebo implicitní metriku.

Přesunout a změnit velikost
Kliknutí pravým tlačítkem myši vám umožní vyjmout, kopírovat, vkládat a odstraňovat objekty na plátně. Uživatelé mohou změnit velikost šířky sloupců přetažením. Tato funkce činí formátovanou tabulku čitelnější, zejména pro vstupní hodnoty dlouhých sloupců. Vybranou tabulku lze na plátně přemístit. To se hodí v případě, kdy chcete přesunout vizuály a připravit report na tisk. Při uložení reportu, exportu nebo tisku se formátování v nově vytvořené zprávě zachová.