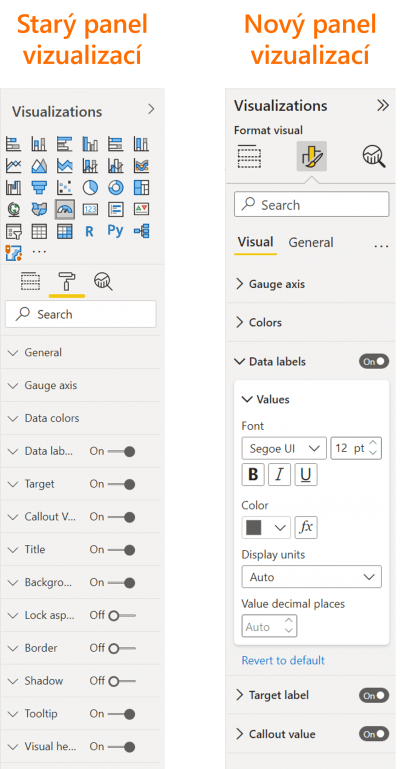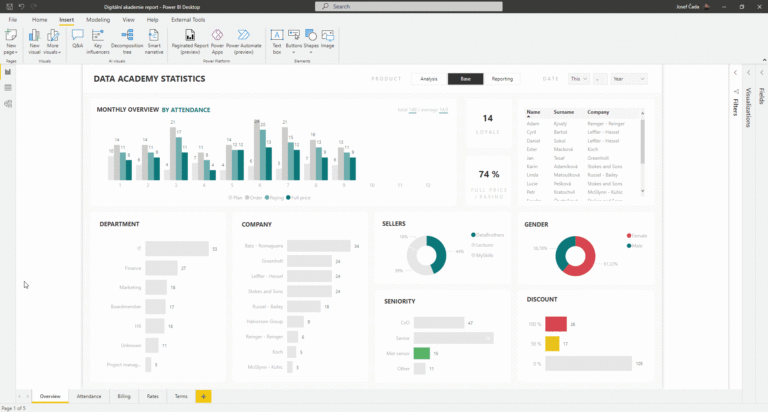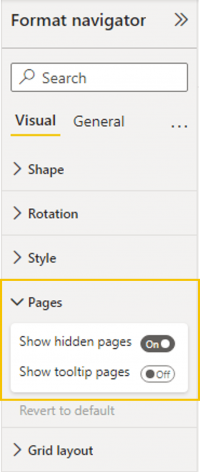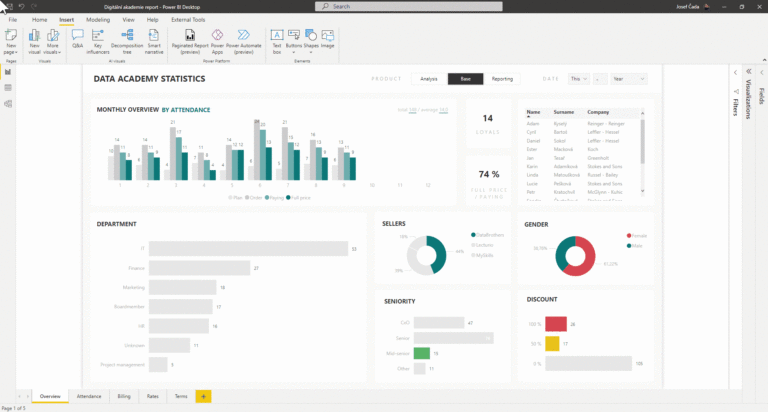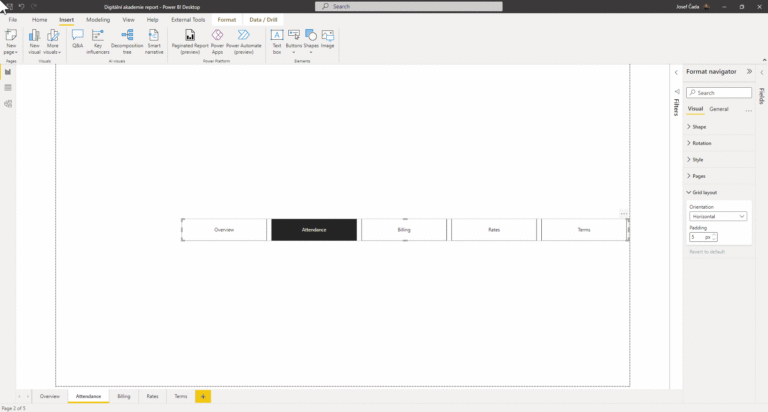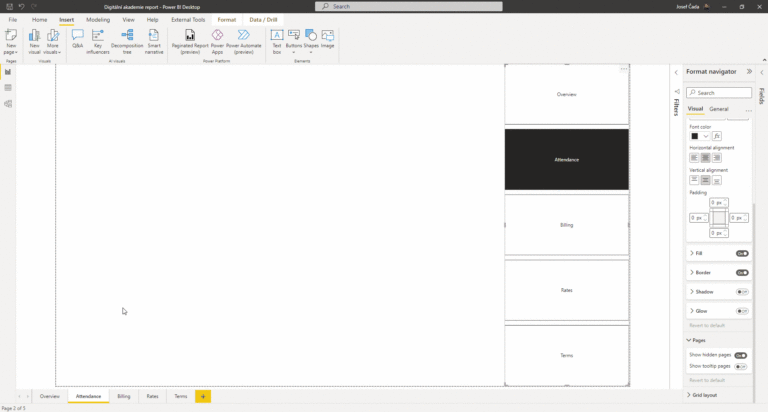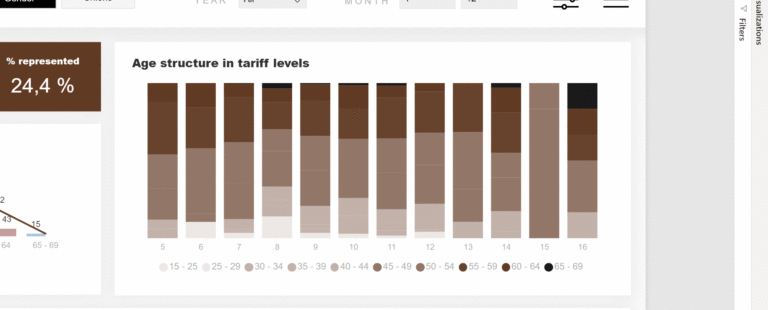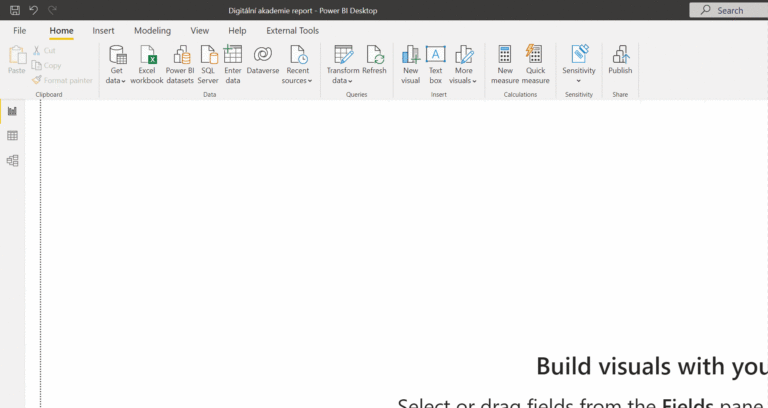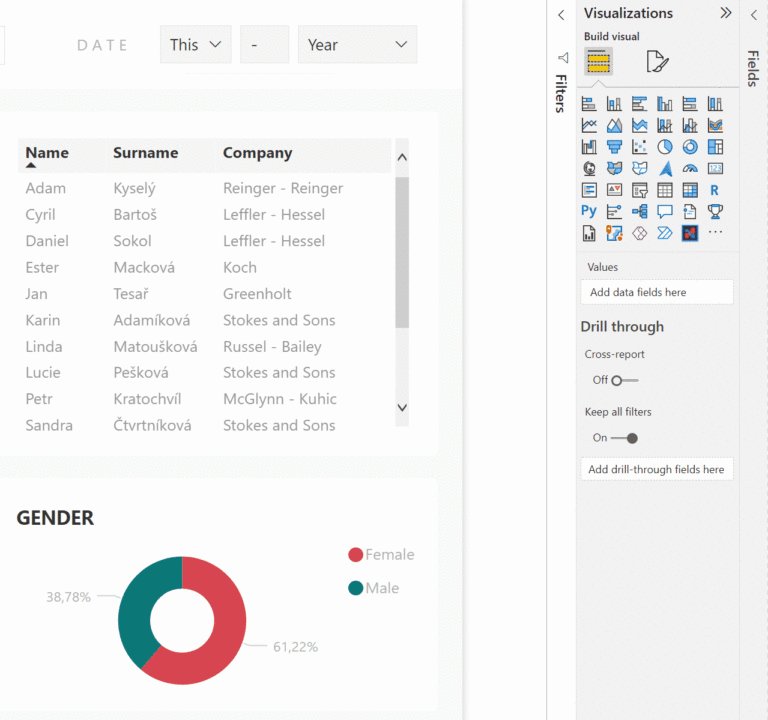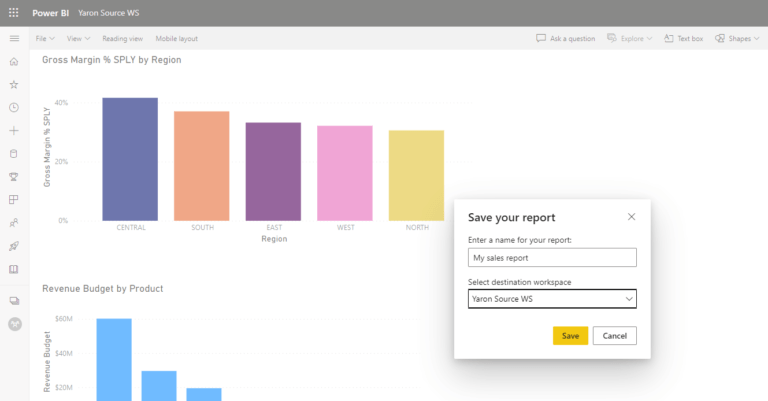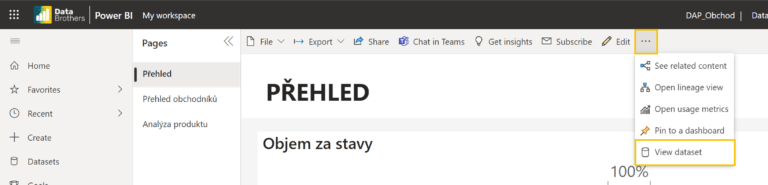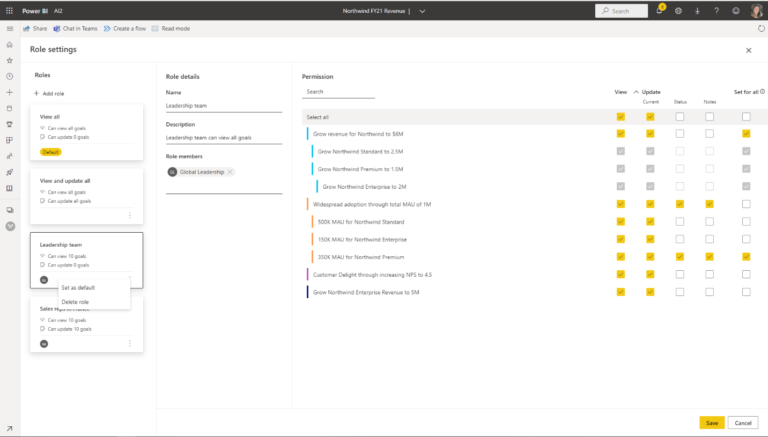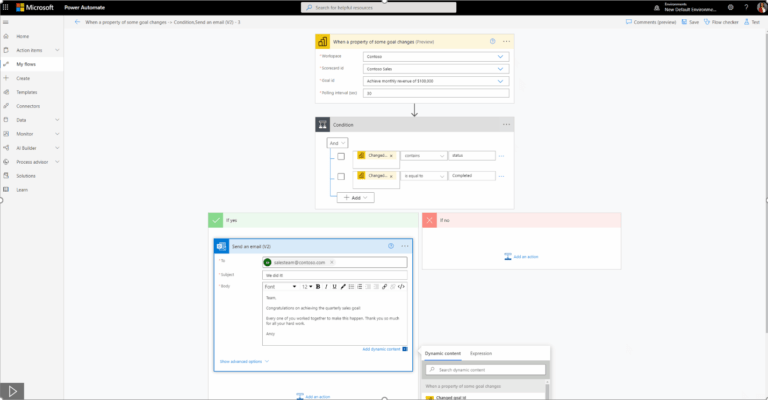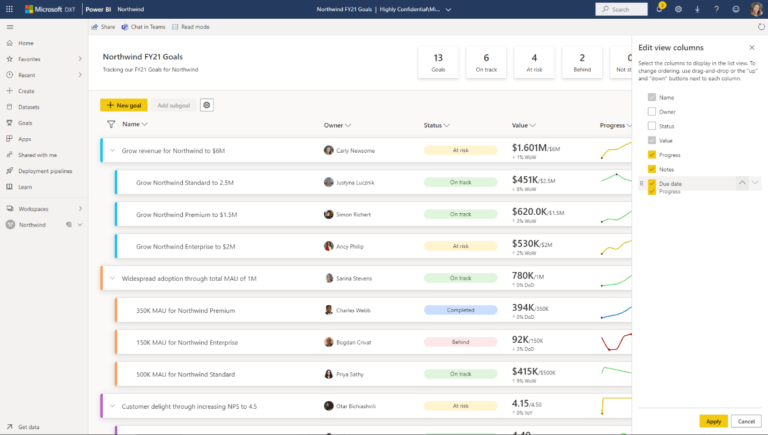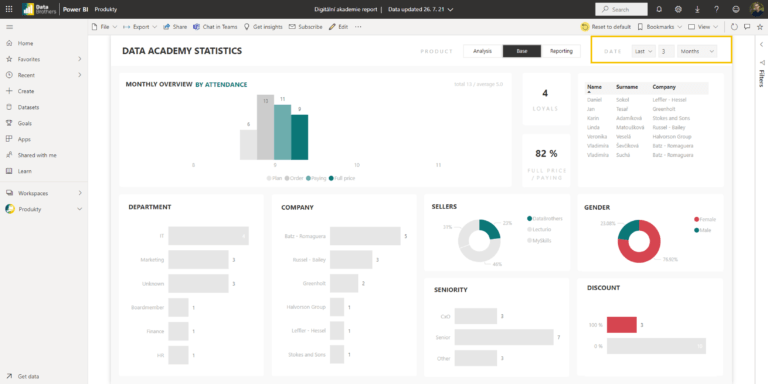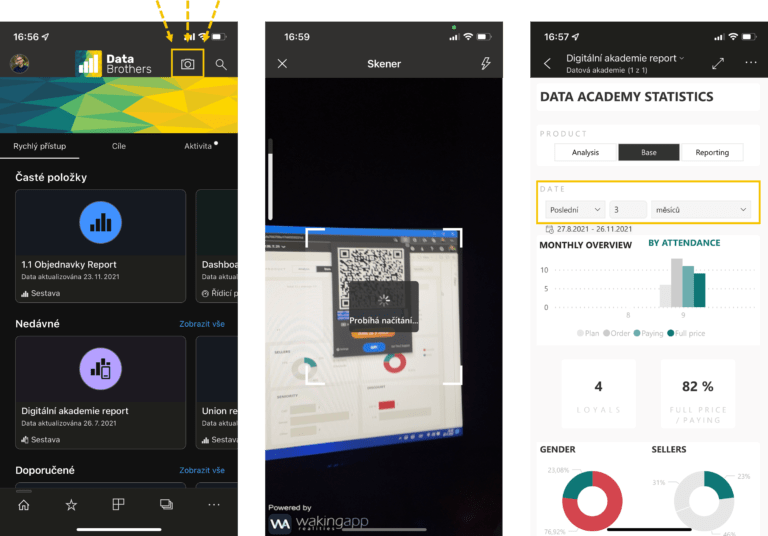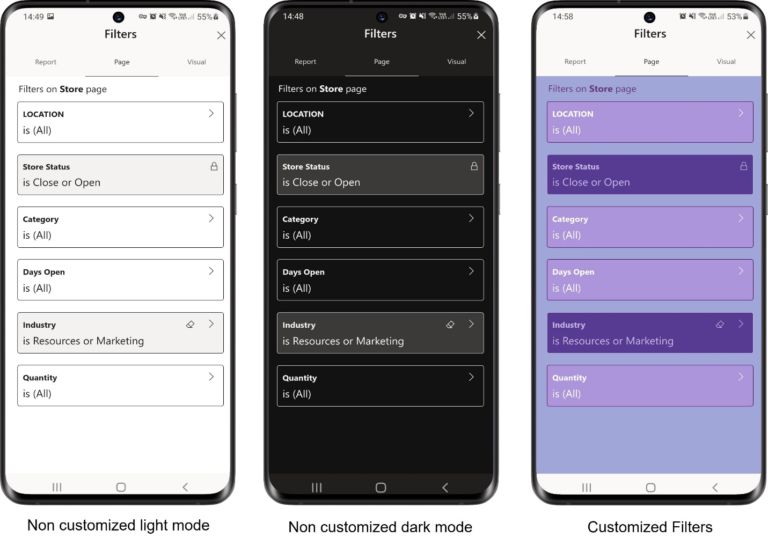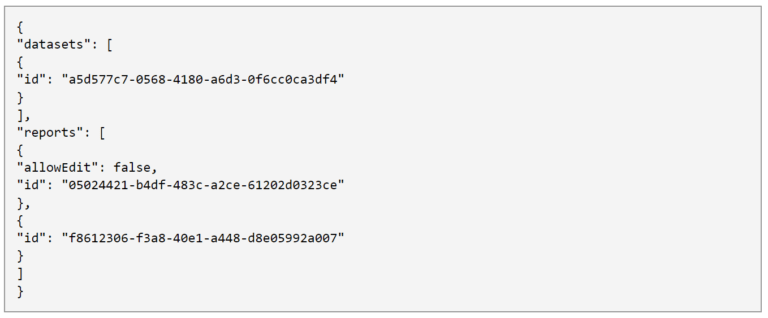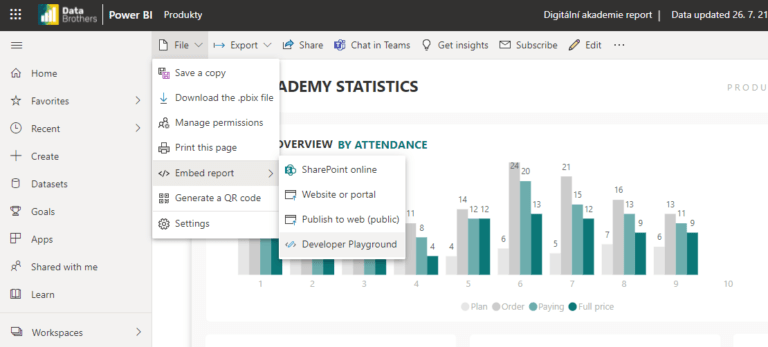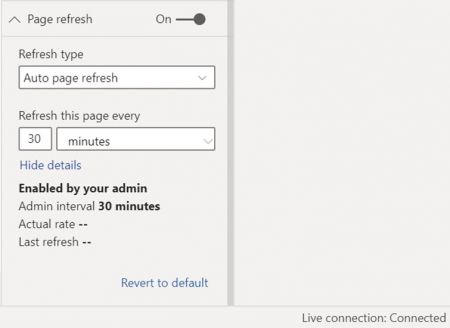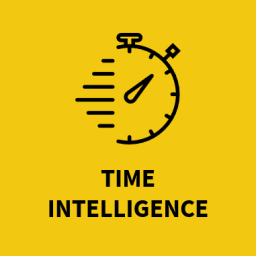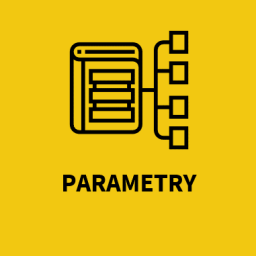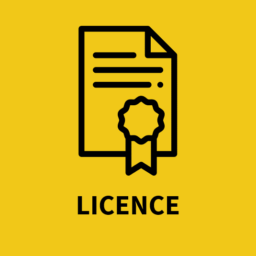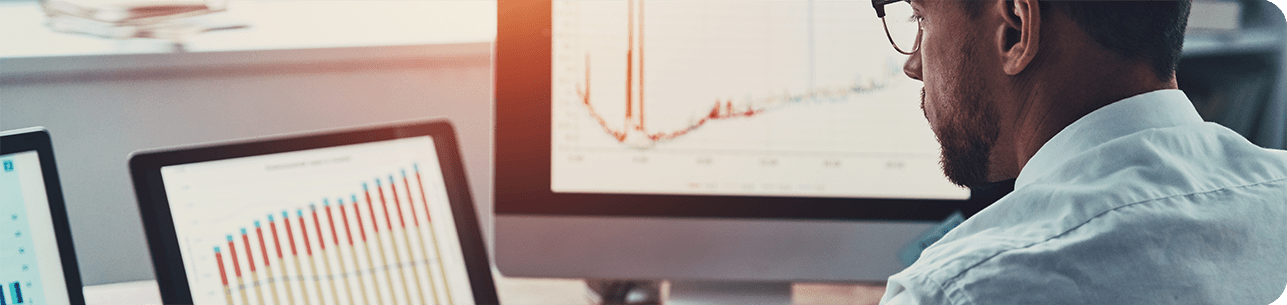
AKTUALIZACE LISTOPAD 2021
Měsíc opět utekl jako voda a my vám přinášíme seznam změn, které se do Power BI v listopadové aktualizaci dostaly.
Pojďte se tedy společně s námi na veškeré novinky podívat.
REPORTING
NOVÝ VIZUALIZAČNÍ PANEL (VERZE PREVIEW)
A začneme ihned tou největší novinkou, která jistě změní vaši práci v Power BI Desktop i Service. V rámci listopadové aktualizace byl upraven vizualizační panel, který poprvé spatřil světlo světa již na konferenci Microsoft Ignite. Prozatím je nový vzhled panelu ve verzi Preview a je nutné si ho zapnout. Nicméně my vám ho doporučujeme zapnout, aby jste se s ním již seznámili. Poté, co totiž tato novinka přejde do veřejně dostupné, nebude už možnost návratu na starý vizualizační panel. Nový vzhled panelu si zapnete v nastavení Power BI Desktop. Naleznete jej v kartě File (Soubor) > Options & Settings (Možnosti a nastavení) > Options (Možnosti) > sekce Preview Features (Funkce ve verzi Preview) > New format pane (Nový panel formátování).
Pro více detailů o novém vizualizačním panelu neváhejte zavítat na nový příspěvek Microsoft na Power BI blogu.
NOVÝ NAVIGÁTOR MEZI STRÁNKAMI A ZÁLOŽKAMI
V listopadové aktualizaci přišla do reportů i možnost vytvořit si během pár kliknutí stránkovou nebo záložkovou navigaci. Dříve tvorba tlačítek na přepínání mezi záložkami a stránkami zabrala spoustu času, jelikož bylo třeba vždy tlačítko nastavit, přiřadit mu příslušnou akci a poté tato tlačítka duplikovat a měnit. Tomu je nyní konec! Nově totiž mezi tlačítka v Power BI Desktop přibyla možnost Navigator.
Po rozbalení máte možnost si vybrat, jestli vytvoříte v reportu navigaci mezi stránkami nebo mezi záložkami. Jak každá z nich funguje?
NAVIGÁTOR MEZI STRÁNKAMI
Pokud si zvolíte navigátor mezi stránkami, vytvoří se vám v horní části reportu skupina tlačítek, díky kterým budete moci přecházet mezi stránkami. Podívejte se, jak navigátor funguje na následujícím GIFu. Vytvoření navigátoru najdete na kartě Insert (Vložení) > Buttons (Tlačítka) > Navigator (Navigátor) > Page navigator (Navigátor stránek).
Navigátor si automaticky převezme a nastaví tyto možnosti:
- Názvy stránek a nastaví je jako nápisy tlačítek,
- Pořadí stránek a dle něj uspořádá pořadí tlačítek,
- Vždy nechá zatmavlé tlačítko s názvem stránky, na které momentálně jste,
- Pokud odstaníte stránku, navigátor se automaticky aktualizuje a aktualizuje i tlačítka,
- Pokud přejmenujete stránku, navigátor automaticky přepíše i nápis tlačítek.
Nezapomeňte, že pokud testujete navigátor mezi stránkami v reportu v Power BI Desktop nebo v editovacím módu v Power BI Service, musíte pro přechod mezi stránkami klikat a držet na klávesnici klávesu CTRL.
NAVIGÁTOR MEZI ZÁLOŽKAMI
Podobným způsobem, jakým funguje navigátor mezi stránkami, funguje i navigátor mezi záložkami. Předpokladem pro jeho vytvoření je, že máte v reportu již vytvořené záložky. Navíc, pokud plánujete v reportu tvořit různé navigátory záložek, tak můžete. Je ovšem nutné slučovat záložky do skupin a poté v navigátoru zobrazovat vždy konkrétní skupinu záložek. Navigátor záložek si vytvoříte velmi podobně, jako u stránek. Jděte do karty Insert (Vložení) > Buttons (Tlačítka) > Navigator (Navigátor) > Bookmark navigator (Navigátor záložek). Tento navigátor také funguje téměr stejně, jako stránkový navigátor. S tím rozdílem, že se orientuje na záložky. Můžete si jedním kliknutím vytvořit “přepínač záložek”. Podívejte se, jak navigátor záložek funguje.
Navigátor záložek se opět synchronizuje s názvy záložek a aktualizuje se podle nich. Co vše je synchronizováno?
- Nápisy na tlačítkách navigátoru se jmenují stejně, jako záložky,
- Pořadí záložek v navigátoru kopíruje pořadí záložek v podoknu výběru,
- Zvolená záložka je vyobrazena v základním nastavení jako tmavé tlačítko,
- Po přidání nebo odebrání záložek se také automaticky záložky odstraní nebo přidají do navigátoru,
- Jakmile přejmenujete nějakou záložku, název se automaticky synchronizuje i v navigátoru.
Pokud chcete upravit záložky, které se zobrazí v navigátoru, můžete. Můžete zobrazit buď všechny záložky anebo konkrétní skupinu záložek. Pokud tedy v panelu záložek sloučíte některé záložky do skupiny, budete moci poté v navigátoru tuto skupinu zobrazit. V nastavení formátu navigátoru můžete také povolit možnost odkliknutí všech záložek a nastavit, která záložka se zobrazí, pokud nebude vybraná žádná záložka.
MOŽNOSTI FORMÁTOVÁNÍ NAVIGÁTORU
Stejně jako ostatní tlačítka, tak i navigátory můžeme formátovat. Power BI nabízí široké spektrum formátování navigátorů, jakým je:
- Výplň tlačítek
- Text v tlačítkách
- Ohraničení
- Tvar
- Stínování
- Záře
- Rotace
Ovšem přibyly i dvě nové možnosti:
- Rozložení mřížky
- Stav zvoleného tlačítka navigátoru
ROZLOŽENÍ MŘÍŽKY
Díky rozložení mřížky si můžete libovolně upravit, jak chcete navigátor zobrazit. Máme možnost vybrat si horizontální nebo vertikální orientaci tak, jak jí znáte například u průřezů, nově je ale možné přesně určit mřížku o počtech řádků a sloupců. Můžete tedy například zobrazit navigátor záložek ve 2 řádcích a 3 sloupcích, zkrátka volba je jen na vás. Zároveň můžete změnšit nebo zvětšit mezery mezi jednotlivými tlačítky pomocí možnosti Padding.
STAV ZVOLENÉHO TLAČÍTKA NAVIGÁTORU
Tlačítka uvnitř navigátoru mají také novou akci – pokud je jedno právě zvolené, můžeme mu změnit formátování. Dříve jsme znali pouze čtyři stavy – základní stav, stav při stisknutí tlačítka, stav při najetí myší na tlačítko a stav, kdy je tlačítko zakázáno. Pro příklad můžeme uvést naší ukázku, kde jsme momentálně na stránce Attendance v reportu a chceme změnit vždy formátování zvoleného tlačítka. Nastavíme ho tedy na červené při stavu Selected.
TŘÍZENÍ LEGENDY VE VIZUÁLECH
S příchodem listopadové aktualizace můžete nově třídit legendu ve vizuálech. Setřídit legendu můžete v podrobném nastavení vizuálu po najetí myší. Následně v nabídce stačí zvolit Sort legend (Třídit legendu). Je třeba upozornit, že legenda se vždy bude abecedně třídit podle toho, co se vám nechází v poli legendy v datech vizuálu.
MOŽNOST NASTAVENÍ FONTŮ TUČNĚ, KURZÍVOU A PODTRŽENĚ
Pokud v Power BI někde zahlédnete formátování textu, nově se vám všude zobrazí možnost zapnout ztučnění textu, potržení nebo nastavení textu kurzívou. Ve starém formátovacím panelu tyto možnosti naleznete jako přepínače. U nového formátovacího panelu veškeré tyto možnosti naleznete v ikonách tak, jak je znáte z jiných Microsoft produktů.
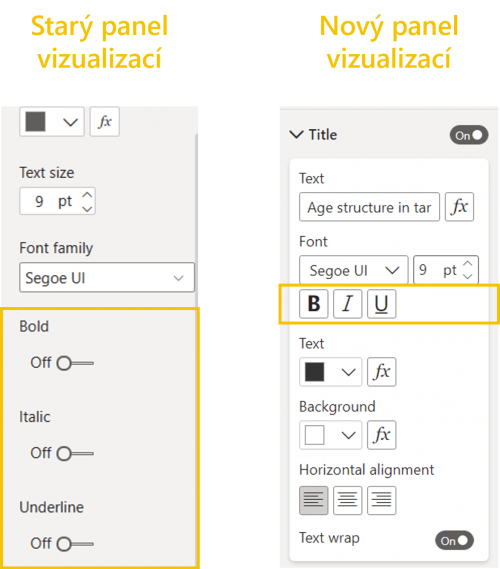
HORNÍ, DOLNÍ INDEXY A SEZNAMY V TEXTOVÝCH POLÍCH
Do textových polí v listopadové aktualizaci přibyla možnost změnit text na horní index, dolní index anebo veškerý text v poli nastavit jako seznam v odrážkách. Všechny tyto možnosti můžete textovému poli nastavit ve vyskakovacím formátovacím okně. Díky těmto novinkám můžete zahrnout spousta nových věcí do vašich polí.
ROTACE KOLÁČOVÝCH A PRSTENCOVÝCH GRAFŮ
V základním nastavení se vždy koláčové a prstencové grafy vytvoří od největší hodnoty po směru hodinových ručiček. Nově si ve formátovacím panelu můžete nastavit rotaci těchto dvou vizuálů.
VIZUÁL PŘEHLEDU VÝKONNOSTNÍCH METRIK Z POWER BI GOALS (VERZE PREVIEW)
Power BI Goals si svou premiéru odbyly před pár měsíci, ovšem i tak k nám proudí velké množství novinek. Minulý měsíc přibyla možnost automatizace všech cílů a nyní přichází do Power BI i vizuál scorecard. Tedy přehled všech cílů v rámci jednoho vizuálu.
Integrace Power BI Goals do vizuálu je skvělou cestou, jak sledovat výkon celého svého týmu v rámci jediné stránky reportu. V rámci vizuálu můžete své cíle upravovat, přidávat check-iny a aktualizovat je. Zároveň je novinkou, že už pro vytváření nových cílů nemusíte chodit do Power BI Service. Můžete jednoduše vytvářet cíle rovnou z tohoto vizuálu. Vizuál zároveň obsahuje širokou škálu nastavení formátování, jako je změna pozadí cílů, změna formátování písma a podobně. Každý tvůrce reportů může tedy jednoduše nastavit vzhled vizuálu.
Pro otestování tohoto vizuálu je nutné povolit tuto funkci mezi funkcemi ve verzi Preview v nastavení Power BI Desktop.
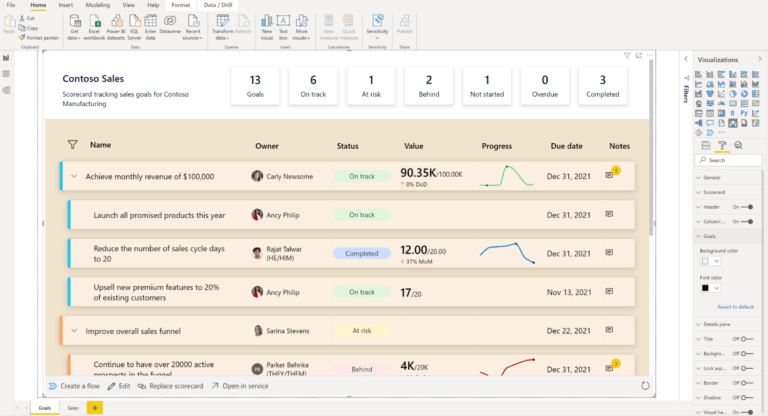
AKTUALIZACE MOŽNOSTI VYPNOUT VIZUÁL BING MAPY NAPŘÍČ ORGANIZACÍ
Minulý měsíc do Power BI přistála novinka v podobě možnosti zakázání vizuálů Bing mapy napříc celou organizací. Tento měsíc se v této změně objevilo pár oprav, jako je synchronizace Power BI Desktop s touto možností. Častokrát se totiž stávalo, že uživatelé v Service neměli možnost zobrazovat tento vizuál, ovšem tvůrce reportu v Power BI Desktop mapu měl stále viditelnou. Tato chyba již je opravena.
POWER BI SERVICE
VYLEPŠENÍ PROSTORU S DATOVÝMI SADAMI
VOLBA CÍLOVÉHO PRACOVNÍHO PROSTORU PŘI VYTVÁŘENÍ NOVÉHO REPORTU Z DATASET HUBU
Jakmile si vyhledáte konkrétní datovou sadu v Power BI Service, můžete nad ní rovnou vytvořit nový report. Jakmile skončíte s tvorbou reportu a budete ho chtít uložit, nově na vás vyskočí okno, ve kterém si můžete zvolit, do jakého pracovního prostoru report uložíte.
RYCHLÝ PŘÍSTUP DO DATOVÉ SADY PŘÍMO Z REPORTU
Pokud si otevřete jakýkoli report v Power BI Service, nově můžete přejít rovnou do prohlížeče datové sady.
Tato novinka může být užitečná pro spoustu případů:
Pokud jste vlastníkem datové sady, můžete ze stránky datové sady:
- Rychle zkontrolovat stav aktualizace datové sady a rovnou aktualizaci manuálně vyvolat,
- Rychle zkontrolovat rodokmen a předejít tak chybám v aktualizacím sady,
- Prohlížet analýzu dopadu a upozornit tým na chyby v datech,
- Rychle prohlížet metriky využití.
Pokud nejste vlastníkem datové sady, i tak můžete využívat funkcí, jakými jsou:
- Kontrolování stavu aktualizace datové sady,
- Prohlížet ostatní reporty založené na stejné datové sadě,
- Rychlé vytváření nového reportu na základě prohlížené datové sady.
Pokud nemáte oprávnění stavět reporty na konkrétní datové sadě, uvidíte tlačítko “Požádat o přístup”. Můžete si tedy přístup k datové sadě rovnou vyžádat.

PODPORA AZURE LOCKBOX PRO POWER BI
Většina operací, podpora a řešení problémů, které provádí zaměstnanci Microsoftu nevyžadují přístup k datům zákazníka. Existují ovšem i výjimky, kdy je takový přístup vyžadován. Přístup poskytuje Customer Lockbox, který je nyní podporovaný i v Power BI. Lockbox poskytuje rozhraní, kde mohou zákazníci schvalovat, kontrolovat, ale i zamítat požadavky na přístup k datům. Používá se v případech, kdy technik z Microsoftu potřebuje získat přístup k zákaznickým datům (například se potřebuje vzdáleně připojit k serveru a provést výpis paměti datové sady Power BI). To dává zákazníkům jistotu, že jakýkoli přístup technických týmů Microsoftu k jejich obsahu projde schválením správce organizace.
POWER BI GOALS
OPRÁVNĚNÍ NA ÚROVNI CÍLŮ
Ve spoustě dnešních organizacích by lidé s jinými rolemi měli mít přístup ke specifickým cílům. Například manažeři by měli vidět cíle pro oddělení lidských zdrojů a financí, zatímco zaměstnanci uvidí přístup pouze ke svým relevantním cílům. Také by měli být specifičtí jedinci nebo skupiny, které budou moci upravovat a aktualizovat cíle.
V rámci listopadové aktualizace máme možnost využít oprávnění na úrovni cílů. Díky němu můžete nastavit specifický pohled lidí a jejich pravomoce. Panel pro zobrazení oprávnění otevřete tím, že otevřete panel nastavení ve vybraném přehledu cílů a otevřete nové okno Oprávnění. Ujistěte se, že se nacházíte v režimu úprav daného přehledu.
V tomto podokně můžete vytvářet role s různým oprávněním a následně tyto role přiřadit různým lidem. Pokud byste například chtěli tedy vytvořit roli pouze pro čtení, která bude sloužit pro vedení, vytvoříte roli se stejným názvem a zaškrtnete jejich práva na View only (Pouze pro čtení).
Jaké role tedy existují?
- View permission (Oprávnění pro čtení): Uživatelé budou moci zobrazit specifické cíle v přehledu cílů,
- Update permission (Oprávnění pro aktualizaci): Uživatelé budou moci aktualizovat specifické aspekty cíle. Pod tímto oprávněním existují ještě tři “podoprávnění”:
- Note (Poznámka): Uživatel bude moci přidat poznámku do check-inů,
- Status (Stav): Uživatel může aktualizovat stav cíle v rámci check-inu,
- Current Value (Aktuální hodnota): Uživatel může aktualizovat aktuální hodnotu v rámci check-inu.
Goals také umožňují nastavit oprávnění v základním nastavení. Toto nastavení poté bude aplikováno na každého, kdo přistupuje k přehledu cílů. Tvorba základní role je čistě jen na vás.
Oprávnění na úrovni cílů se také aplikuje na dataset, který z přehledu plyne.
INTEGRACE POWER AUTOMATE
Power BI Goals se před měsícem posunuly krokem vpřed k automatizaci. A tento měsíc se posouvají skokem v automatizaci! Nově byly přidány nové aktivační události a akce do Power Automate právě v souvislosti s Power BI Goals.
Nové aktivační události:
- Při změně cíle (stavu, vlastníka,…))
- Jakmile někdo přidá či upraví check-in
- Jakmile je přiřazen vlastník k cíli
- Jakmile aktualizace dat pro cíl selže
Nové akce:
- Vytvořit cíl
- Vytvořit check-in
- Přidat poznámku do check-inu
- Vytvořit přehled cílů (scorecard)
- Aktualizovat check-in
- Aktualizovat cíl
- Získat cíl
- Získat check-iny z cíle
A nesmíme zapomínat ani na šablony z nově vzniklých událostí a akcí. Šablony budou vydány během následujících pár týdnů a umožní vám si zvolit tok, který pasuje k vašim potřebám automatizace byznysu. Microsoft poskytnul pohled pod pokličku, které šablony chystá:
- Odeslání notifikace v Teams, když se změní status cíle na behind (za) anebo at risk (risk).
- Odeslání připomínky členům týmu ve specifickém intervalu s odkazem k přehledu nebo specifickým cílům v revizi.
- Upozornění člena týmu, pokud jsou přiřazeni k novému cíli a pokud by měli provést check-in.
- Odeslání formuláře, které se přidá jako check-in poznámka k cíli.
- Odeslání e-mailové gratulace, pokud tým splní cíl.
Užití Power Automate ve spojení s Power BI Goals pomůže vašim týmům a vaší organizaci rychleji odpovědět na měnící se podmínky a jednoduše umožní využít data pro lepší reakci. Podívejte se, jak může šablona v Power Automate vypadat:
Všechny tyto změny budou k dispozici v následujících týdnech.
PŘEMISŤOVÁNÍ CÍLŮ V RÁMCI PŘEHLEDU
Nově do Power BI Goals přibyla i možnost přidržením tlačítka na myši přemístit cíl na jinou pozici v přehledu. Díky této změně je jednoduší udržovat přehled nad důležitými cíli pro celou organizaci a nechat vyniknout prioritní cíle.
Jak jsme zmínili výše, pro přesun cíle stačí click & drag vzít cíl a přesunout ho na libovolné místo v přehledu. Můžete si tak jednoduše uspořádat váš přehled.
SKRÝVÁNÍ/ZOBRAZOVÁNÍ A PŘEMIŠŤOVÁNÍ SLOUPCŮ V PŘEHLEDU
Každá organizace má jiné priority a také každého bude zajímat jiný údaj u cíle. Přesně proto byla do Goals přidána možnost skrývat a zobrazovat konkrétní sloupce v přehledu cílů anebo tyto sloupce přeuspořádat. Tuto změnu může provést pouze vlastník přehledu v režimu úprav.
Stačí kliknout na ikonu šipky u jakéhokoliv sloupce a otevře se podokno nastavení sloupců. Jedná se o velmi podobné podokno, jaké můžete znát například ze SharePointu. V tomto okně můžete sloupce skrýt, zobrazit anebo je přemístit. Druhou variantou pro skrytí sloupce je na konkrétní sloupec kliknout pravým tlačítkem na myši a následně je v možnostech skrýt. Zároveň přemisťovat jednotlivé sloupce můžete click & drag.
POWER BI MOBILE
POUŽITÍ QR KÓDU SPOLU S URL PARAMETRY (PRO ANDROID A IOS)
Věděli jste, že můžete použít aplikaci Power BI na telefonu, abyste rychle pomocí QR kódu otevřeli jakýkoliv report? A v listopadové aktualizaci přišlo ještě další vylepšení! Nově se totiž do URL reportů v Power BI Service ukládají i hodnoty filtrů. Pokud tedy vytvoříte QR kód pomocí nástroje třetí strany a naskenujete kód pomocí Power BI Mobile, otevře se vám report ve stejném zobrazení, jako v prohlížeči.
Důležité je upozornit, že generátor QR kódů v Power BI Service nepodporuje ukládání parametrů z Power Query. Pojďme si funkci vyzkoušet.
Máme tedy připravený report v Power BI Service. Stačí otevřít jakýkoliv generátor třetí strany a následně kód naskenovat telefonem s aplikací Power BI Mobile. Všimněte si, že náš report je zafiltrovaný na poslední 3 měsíce. Jak postupovat poté na telefonu?
Na telefonu stačí otevřít skener ikonkou fotoaparátu na úvodní stránce Power BI Mobile. Poté stačí naskenovat kód a automaticky se otevře report. Vidíme, že do reportu se přenesl filtr, který nám data zobrazuje pouze za poslední tři měsíce.
AKTUALIZACE PANELŮ S FILTRY
Pro lepší orientaci ve filtrech, které jsou aplikovány na otevřeném reportu, Microsoft předělal panel filtrů. Tento panel vypadá nyní stejně, jako je k nalezení v Power BI Desktop. Díky němu bude jednodušší orientace ve filtrech a bude tak jasné, které filtry jsou na report/stránku/vizuál aplikovány.
Tvůrce reportu má také možnost upravit tomuto panelu barvy, jako je vyobrazeno níže na obrázku.
EMBEDDED ANALYTICS
POWER BI EMBEDDED GEN2 (VEŘEJNĚ DOSTUPNÉ)
V předchozích článcích na aktualizaci jsme vám přinesli novinku, že druhá generace Power BI Embedded je ve verzi Preview. Dnešním dnem už je oficiálně veřejně dostupná. Druhá generace poskytuje zvýšení výkonu.
Embedded druhé generace má kromě výhod Premium Gen2 přidané hodnoty:
Poskytuje nižší vstupní úroveň pro embedované reporty a úlohy AI a nyní můžete škálovat kapacity Azure během několika sekund namísto minut, bez nutnosti vypnutí!
Pro přechod z Gen1 na Gen2 je k dispozici rozhraní API a uživatelské rozhraní – část uživatelského rozhraní Azure Resource můžete vidět na snímku obrazovky níže:
Je důležité říct, že kapacity první generace stále mohou být využity do automatické migrace na druhou generaci, která nastane 15. ledna 2022.
Prémiové automatické škálování je naplánované pro Embedded kapacity na začátku roku 2022. Zákazníci mohou stále nakonfigurovat vertikální automatické škálování v Azure, pomocí ARM Apis, Azure Metrics a Alert Rules.
VĚTŠÍ KONROLA EXPIRACE EMBED TOKENU
Další novinkou v Embedded analytics je možnost kontrolovat a nastavovat expiraci embed tokenu. Byla přidána možnost zkrátit maximální dobu životnosti tokenu vygenerovaného pomocí zavoláním GenerateTokenRequest API. Stačí za toto vyvolání přidat parametr lifeTimeInMinutes.
Tato novinka je užitečná především pro důvody zabezpečení. V případě, že vaše řešení vyžaduje vygenerovat token, který má mít kratší životnost, než v základním nastavení má, můžete životnost přenastavit. Tento postup se ovšem nedá použít, pokud chcete prodloužit životnost tokenu – to nelze. Je možné pouze životnost zkrátit. Tato možnost je také dostupná v SDK .NET od verze 3.29.0.
PODPOROVÁNÍ EMBEDOVANÉHO REPORTU, KTERÝ OBSAHUJE VIZUÁL STRÁNKOVANÉ SESTAVY
Pokud embedujete report, který obsahuje vizuál stránkované sestavy v Power BI, potřebujete rozšířený embed token a tzv. service principal. Service principal je místní zastoupení vaší Azure Active Directory aplikace pro použití konkrétního tenantu (resp. organizace). Rozšířený embed token obsahuje:
- ID Power BI reportu,
- ID stránkované sestavy, ke kterému je vizuál připojen,
- ID datové sady (Power BI reportu).
Service principal musí mít přístup k oběma reportům (jak k Power BI reportu, tak i ke stránkované sestavě).
Žádost pro vyvolání rozšířeného tokenu vypadá následovně:
PROZKOUMEJTE NOVĚ VÁŠ REPORT NA TESTOVACÍM PROSTŘEDÍ PRO VÝVOJÁŘE
Pokud se dnes podíváte na proces embedování reportu na webovou stránku, Microsoft veškerou práci zjednodušil.
Pokud otevřete libovolný report v Power BI Service a v horní liště kliknete na tlačítko File (Soubor) > Embed report (Vložit sestavu) > a poté zvolíte Developer Playground (Testovací prostředí pro vývojáře), budete mít možnost váš report kompletně otestovat před tím, než jej vložíte na web.
Toto vývojářské prostředí je místo, kde můžete prozkoumat veškeré funkce, které Power BI Embedded nabízí. Získáte tak představu o tom, jak se report bude chovat poté, co jej vložíte do vaší aplikace nebo na váš web. V tomto prostředí je také možné přenést libovolné rozhraní API do editoru kódu a můžete tak přesně sledovat, jak vaše aplikace report ovlivní.
Poté, co testování reportu ukončíte, můžete rovnou přejít na nastavení reportu v Power BI Embedded.
OSTATNÍ
AUTOMATICKÁ AKTUALIZACE STRÁNKY NYNÍ PODPORUJE DATOVÉ SaDY V REŽIMU DIRECTQUERY A AZURE ANALYSIS SERVICES
Před rokem Microsoft spustil do veřejné dostupnosti funkci automatické aktualizace stránky. Tato funkce vám umožní nastavit interval, kdy se budou vizuály na stránce aktualizovat, pokud využíváte v reportu režim připojení DirectQuery. Nově tato možnost zahrnuje režim připojení DirectQuery pro Power BI datasety a pro Azure Analysis Services.
Pro zapnutí této funkce v reportu je proces stále stejný, jako u DirectQuery režimu. Připojte se k datovému zdroji a ve vizualizačním panelu se přemístěte do sekce Format (Formát). Tam najdete sekci Page refresh (Aktualizace stránky). Následně stačí už zadat pouze typ obnovy, interval a máte připraveno. Nejefektivnější nastavení závisí na tom, kde je datový zdroj hostován.
Mějte na paměti, že obnova stránky má své limitace, jakými jsou:
- Minimální interval pro DirectQuery režimu u datasetů Power BI a u Azure Analysis Services, je 30 minut,
- Power BI datasety jsou podporovány pouze pokud jsou v DirectQuery režimu připojení,
- Pokud váš administrátor zakázal tuto funkci v prémiové kapacitě, funkci neuvidíte,
- Detekce změn není podporována u tohoto typu datových zdrojů.
O automatické aktualizaci stránky se můžete dozvědět více na dokumentaci Microsoft Docs.
A to by bylo z listopadových novinek vše. Již brzy vám přineseme i prosincové novinky.