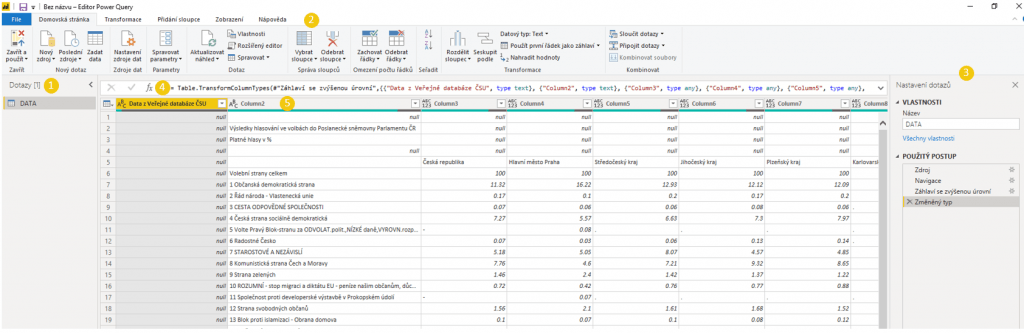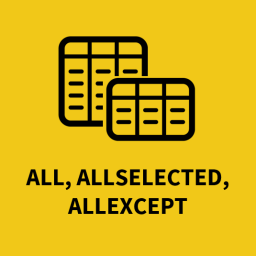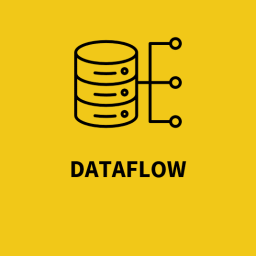Editor Power Query
Všimli jste si, co se stane, když přidáte nový zdroj dat nebo kliknete na tlačítko Upravit dotazy v Power BI Desktop?
Že se nenápadně změnil název aplikace na Editor Power Query, co?
Počkat!!! To se mi zobrazilo další?
Je to tak. Power Query je součástí Power BI Desktop, ale chová se jako další okno. Oddělují tak prostředí, kde se v každém prostředí vykonávají jiné datové operace a mluví jiným jazykem. Power Query mluví jazykem M. Tímto jazykem ale za vás mluví prostředí a pokud nechcete nějakou speciální funkci, vystačíte si s tlačítky v menu (pokud by vás zajímaly detaily k jazyku M, ZDE je odkaz na dokumentaci). Můžete sem ovšem připojit i jiné jazyky pro datovou analýzu např. R a Python.
K čemu slouží Power Query?
Slouží k revizi, očištění, přípravě a transformaci nahraných dat. Zde tedy můžete odebrat jednotlivé sloupce, provést seskupení hodnot, rozdělení sloupců na základě parametrů, připojení dalších datových zdrojů, nebo i jen dalších souborů se stejnou strukturou v jednu větší tabulku (pojem tabulka v tuto chvíli je spíše pro představu, protože zde o výsledné „tabulce“ hovoříme jako o dotazu). Dalo by se tedy říct, že Power Query je srdce Power BI, protože bez něj a správného očištění a přípravy dat by se reporty tvořily velmi špatně a složitě. Power Query je velmi mocný nástroj, kterým můžete načítat i celé weby. Dalo by se říct, že většina operací pomocí jazyka DAX v Power BI se dá vyřešit i na úrovni Power Query. Hlavní výhodou je, že vytvořený sloupec v dotazu má paměťově menší nároky než počítaný sloupec vytvořený pomocí jazyku DAX.
Co tedy vidím před sebou?
Na obrázku si můžete Power Query prohlédnout. Rozdělil jsem ho na pět částí a jednotlivě je popsal níže.
Dotazy
Dotazem se rozumí datový podklad se všemi úpravami, které provádíme nad datovým zdrojem pomocí dotazů v jazyce M.
Menu
Menu se skládá ze záložek, kde každé tlačítko skrývá funkci. Můžete si všimnout, že spousta funkcí v záložce Transformace a Přidání sloupce je totožná. Vypadají sice stejně, ale funkci provedou pokaždé trochu jinak. Funkce ze záložky Transformace se provádějí nad zvoleným sloupcem/sloupci a upraví aktuálně uložená data v paměti Power BI. Naopak funkce ze záložky Přidání sloupce funkci provedou, ale přitom vytvoří nový sloupec, kde se úpravy projeví. Získáte pohled jak na původní, tak na nová data.
Nastavení dotazu
Nastavení dotazu je místo, kde můžete přenastavit název dotazu a sledovat použitý postup. Ono sledování slouží i jako funkce zpět, která zde jinak není zastoupena. Můžete se vrátit o libovolný počet kroků v postupu zpět, a dokonce i mezi kroky vložit další. Libovolný krok můžete pomocí křížku smazat. Smazání ale může ovlivnit následné kroky, takže doporučuji vždy zkontrolovat, že si odebráním kroku nezpůsobíte potíže. Naopak v některých případech přidání kroku může způsobit odebrání všech následujících kroků. To se může stát, pokud by nový krok měl fatální vliv na strukturu dat.
Řádek vzorců
Pokud spouštíte Power Query poprvé, nebo jste si tento velmi podstatný řádek ještě nezapnuli, doporučuji tak urychleně učinit. Zapnout ho můžete v Menu v záložce Zobrazení, v sekci Rozložení, pokud potvrdíte možnost Řádek Vzorců. Tento řádek vám pak prezentuje aktuálně zobrazený krok v jazyce M a můžete případné úpravy provádět přímo z něj.
Datový prostor
Funguje pro zobrazení načtených dat a postupné sledování ve všech krocích. Jednotlivé sloupce se pak skládají z názvu, profilace, datového typu sloupce, rozšířené nabídky a přímo z dat. Profilace sloupce je barevný pruh, který se nachází pod hlavičkou sloupce. Probíhá základně z prvních tisíce řádků a slouží k prvotnímu odhalení chyb nebo nedokonalostí dat. Barvy v tomto barevném pruhu jsou tři – Zelená, Černá a Červená. Zelená značí, že data splňují datový typ a jsou platná. Černá pak značí, že existují řádky, kde se nevyskytuje žádná hodnota. Červená znamená, že nějaká data vrací hodnotu „chyba“. Chyba může být způsobena špatným datovým typem pro uložená data nebo obecně špatná hodnota, kterou Power Query nezvládá rozpoznat. Příkladem záznamu, který není možné rozpoznat je „#N/A“.
Datové typy
Zmínil jsem, že sloupce se profilují na základě datového typu. Jaké datové typy ale jsou? Je jich 13 +1. Proč neřeknu prostě 14? Protože ono +1 znamená všech přechozích 13, ale s nastavením národního prostředí. Specifický formát datumu atd. Dobře… a těch 13? Jaké jsou?
- Číselné
- Desetinné číslo
- Číslo s pevným počtem desetinných míst
- Celé číslo
- Procento
- Časové
- Datum/Čas
- Datum
- Čas
- Datum/Čas/Časové pásmo
- Trvání
- Text
- Pravda/Nepravda
- Binární
- Obecný
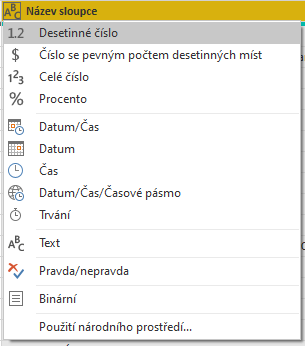
Nastavený datový typ sloupce změníte více způsoby, ale i přímo zde ze sloupce to je možné. Třeba hned tím, že kliknete na ikonku na začátku sloupce, která vždy reprezentuje aktuálně používaný datový typ.
Jak Power Query opustím?
Pokud již zde máte všechny úpravy hotové, pak je cesta následující. V menu na záložce Domovská stránka v sekci Zavřít je funkce Zavřít a použít. Ta nechá načíst úpravy z Power Query do Power BI. Vždy se při tomto kroku znovu provede kontrola správnosti postupu, který jste v jednotlivých dotazech (Query) provedli a načtou se všechna data, nad kterými se postup provede. Tato fáze tedy může zabrat delší čas, pokud načítáte velké množství dat. Pokud jste žádné úpravy nedělali, pak vám stačí křížek v pravém horním rohu prostředí.